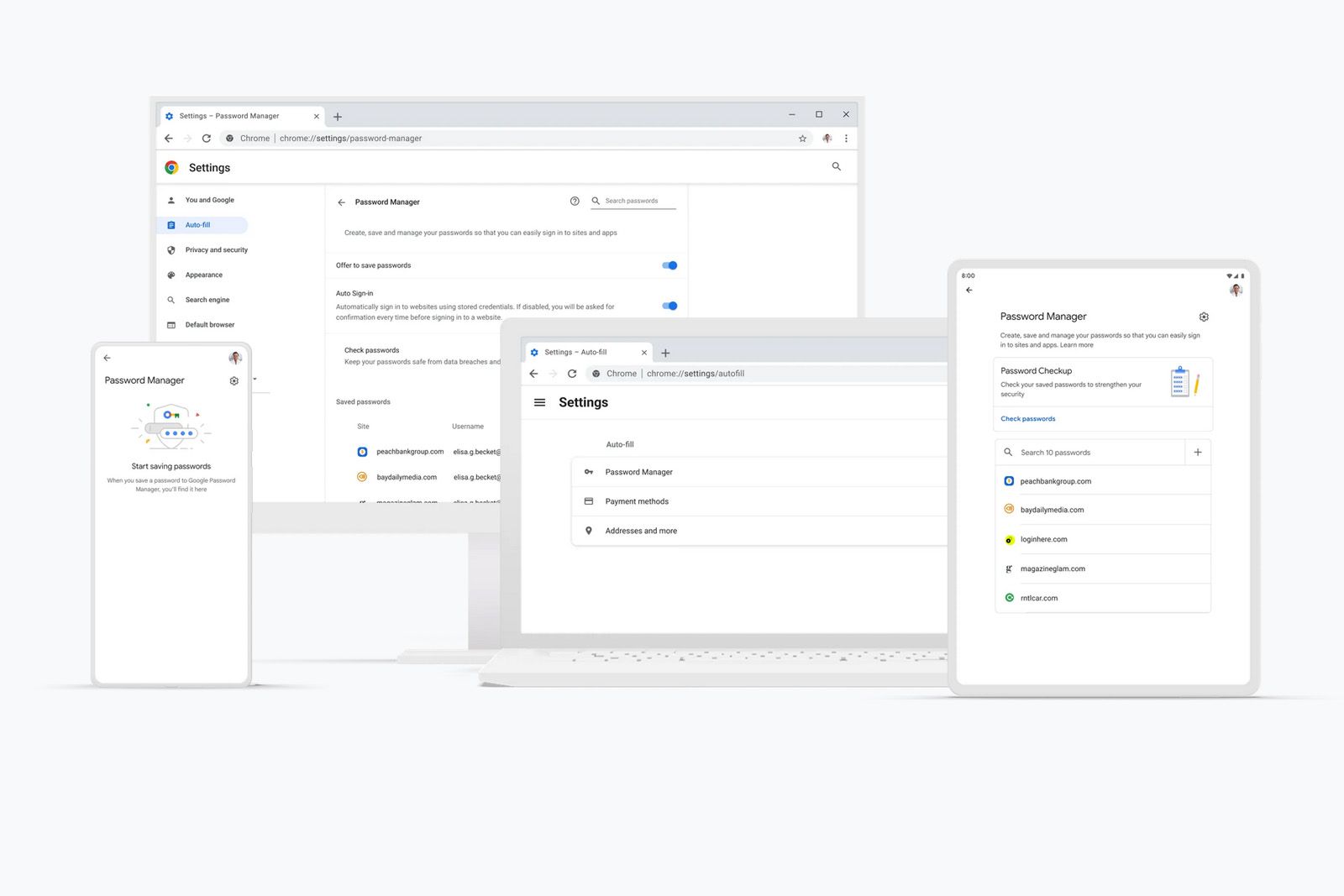Password managers can be found all over the place now, with many browsers coming with one system or another built into them, but few are as useful as Google Password Manager.
Since it’s baked into Google’s systems, if you’re a big Chrome user then you’ll find it a hugely helpful way to store and protect your passwords and accounts without needing to keep everything memorised. Here’s how it works.
What is Google Password Manager?
Google doesn’t always name its products and services very obviously, but in the case of Password Manager it’s thankfully very simple – it does exactly what it says on the tin.
This is a system that lets you tell Google to keep certain account credentials that you use in its secure system so that you don’t have to manually type in all the details every time you log into those accounts.
Moreover, Google will flag to you if the details you’re using are publicised in any breaches or hacks, and advise you to update them so that you’re not exposed by security breaches.
How does Google Password Manager work?
Google Password Manager isn’t a separate app that you have to download, or anything – it’s baked into Google’s apps, especially its web browser Chrome.
It stores your passwords and usernames securely, encrypting them and letting you log in with just a tap provided you’re on an authenticated or trusted device, like your phone or laptop.
So, by logging into your Google account (which should have two-factor authentication on it) you’ll then be able to access other accounts that you’ve saved to Password Manager much more quickly.
Password Manager will also be able to suggest a password when you create a new account, offering up a more complex and random password than you were likely to be considering, and adding it to your list of stored credentials.
How to use Google Password Manager
Because Password Manager is built-in, it’s pretty easy to start using it on Chrome – when you log into an account or website (like Netflix, say) on your browser, you’ll generally be asked by a quick prompt whether you’d like to save the details for future logins.
Saying yes to this is the simplest way to use Password Manager, storing those credentials. If you log into that site again, you’ll be offered the chance to use your stored details, and if you instead use new details you’ll be asked if you’d like to update the stored information to reflect those changes.
You can easily access a sort of hub for Password Manager on either mobile or desktop versions of Chrome by hitting the “More” icon (three dots) to access the browser’s menu and then tapping on Password Manager.
This will let you see a list of all your saved logins, which you can edit or delete as you like.
You’re also able to add notes to each password that you store – in case there’s a second layer of security that you always need to put in, for example, and these notes are also stored securely.
Password Manager does work in browsers that aren’t Chrome, but it’ll be a little less reliable and potentially a little buggier, so Chrome is the way to go for it to be as smooth as possible.
How to import passwords to Google Password Manager
If you’re using another password manager, whether it’s a different browser’s built-in option or a paid premium app like LastPass, and you’d like to import your passwords to Google Password Manager, things are simple.
These apps should all have the ability to export your passwords as a .csv file, and doing that is your first step.
Next, open up Chrome and go to the Password Manager section of the menu, then click on Select File under Import passwords and select the new .csv file.
This will import your passwords and you’ll be good to go. Note that you can also export your passwords from Chrome by going to the same section and tapping that option instead.
How to check password strength on Google Password Manager
Password Manager has a handy feature called Password Checkup that lets you work out whether your existing passwords are strong enough to keep using them.
You’ll find this under the main list on the left when you’re in the Chrome menu’s Password Manager section, and it’ll flag with colour-coding which of your passwords are fine, which are weak, and which have been exposed in breaches already.
These last ones will want to change quickly to ensure your security is as solid as it should be.
Trending Products

Cooler Master MasterBox Q300L Micro-ATX Tower with Magnetic Design Dust Filter, Transparent Acrylic Side Panel…

ASUS TUF Gaming GT301 ZAKU II Edition ATX mid-Tower Compact case with Tempered Glass Side Panel, Honeycomb Front Panel…

ASUS TUF Gaming GT501 Mid-Tower Computer Case for up to EATX Motherboards with USB 3.0 Front Panel Cases GT501/GRY/WITH…

be quiet! Pure Base 500DX Black, Mid Tower ATX case, ARGB, 3 pre-installed Pure Wings 2, BGW37, tempered glass window

ASUS ROG Strix Helios GX601 White Edition RGB Mid-Tower Computer Case for ATX/EATX Motherboards with tempered glass…