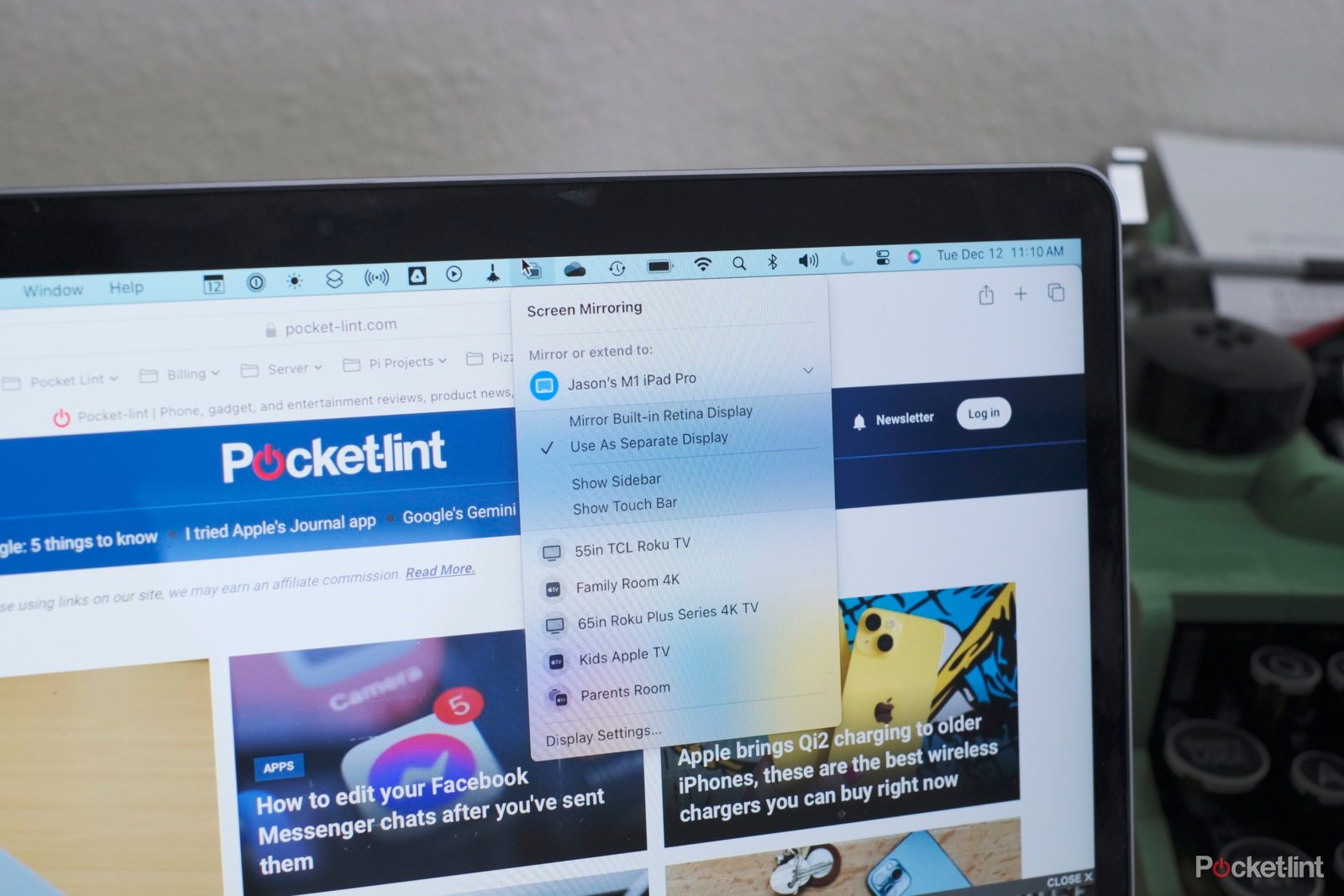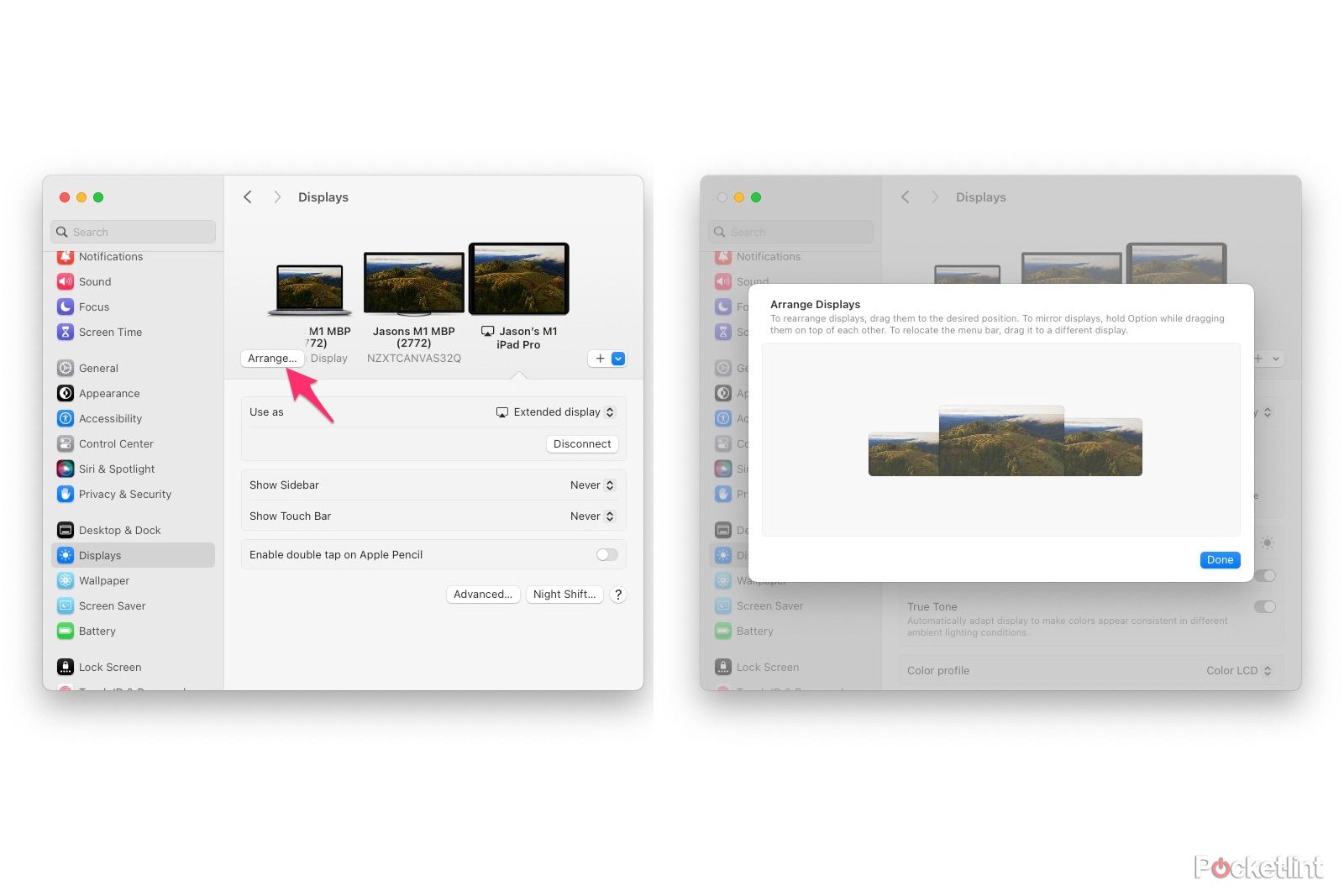Key Takeaways
- Turn your iPad into a second monitor with Sidecar for your Mac or use it as a dedicated external display for HDMI devices.
- Make sure both your iPad and Mac run the required software and have the same Apple ID and two-factor authentication enabled. You can use Sidecar by hovering over the green circle in an app window or by selecting your iPad in the control center.
- You can also use an app like Orion with an HDMI capture card in order to use your iPad as an external monitor for devices like gaming consoles or Apple TV.
Apple’s iPad is more than a tablet you can use to triage your inbox, binge your favorite shows, online shop, or play the occasional video game, all of which are tasks you do when you’re not sitting at your desk working. But that doesn’t mean your iPad has to sit idle.
Instead, with a little bit of know-how, you can turn your iPad into a second monitor using Sidecar for your Mac, or you can make it a dedicated external display when you’re on the go for anything that has an HDMI connection. Sidecar is a powerful feature that Apple added to the iPad and Mac a few years ago. The ability to use the iPad as an external display for things like a Switch or Apple TV was just added to the tablet in late 2023 via iPadOS 17.

Best iPad: Expert reviewed and ranked
With an array of iPad models on the market, we break down which version is best for you, based on our testing.
Below, I’ll walk you through extending your Mac’s display to your iPad, as well as everything you need to use the tablet as a portable display.
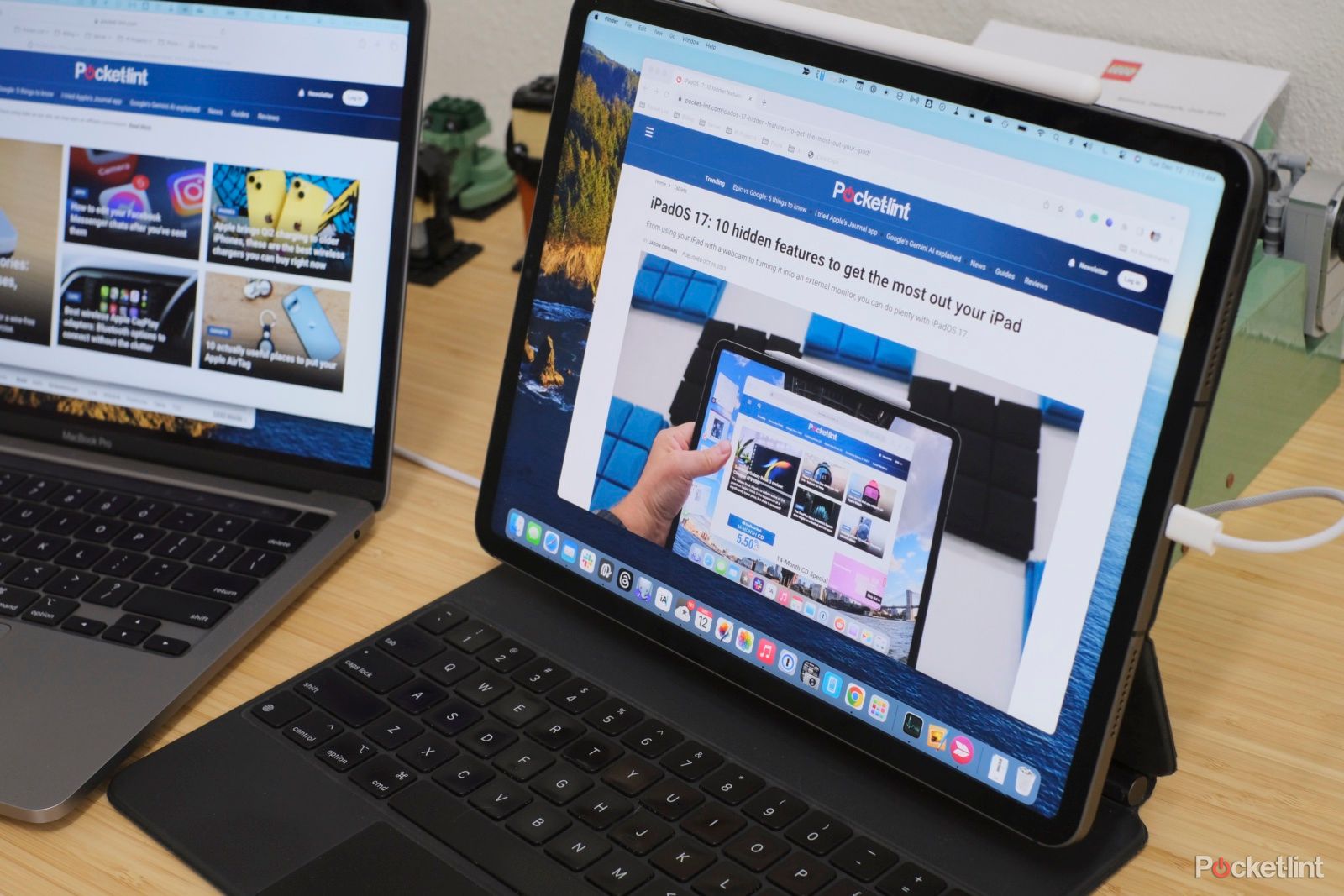 How to use an iPad as a second monitor for your Mac
How to use an iPad as a second monitor for your Mac
Apple first introduced Sidecar, a feature that turns a nearby iPad into a second (or third!) monitor for your Mac in 2019 with the launch of MacOS 10.15 Catalina and iPadOS 13. So, as long as both of your devices are running that software or newer, you’ll be able to turn your iPad into an additional monitor, control it with your mouse and keyboard, and use touch or even the Apple Pencil to interact with a Mac app.
Requirements
For Sidecar to work, both devices will need to be signed in to the same Apple ID and have two-factor authentication enabled.
You can use Sidecar via a wired connection (which I recommend when possible, because it keeps the iPad charged and is a more reliable connection) or wirelessly. To use it wirelessly, both devices need to be within 30 feet of each other and on the same Wi-Fi network, and both Bluetooth and Handoff turned on. Once all of those boxes are checked, using Sidecar is a breeze.
There are two methods to start using Sidecar.
Method 1 or using Sidecar
The easiest thing is to hover your mouse over the green circle in the top-left corner of any app window. A small menu will show up, with options to do things like full-screen mode, move it to either side of the screen, or move it to another display – one of which should be your iPad. Highlight and click on the option to move it to your iPad. In my case, it’s “Move to Jason’s M1 iPad Pro.” The window will then automatically move to your nearby iPad.
Method 2 for using Sidecar
Alternatively, you can trigger Sidecar without moving a window to your iPad, but instead by using one of the following options:
- If your Mac is running macOS Monterey or later, use the screen mirroring button that looks like two rectangular boxes stacked atop one another to select your iPad.
- If your Mac is running macOS Big Sur, open Control Center and select the Screen Mirroring button followed by your iPad’s name.
- If your Mac is running macOS Catalina, select your iPad as a mirroring option from the AirPlay menu in the menu bar.
Once Screen Mirroring is turned on and your iPad is selected, your iPad’s screen will display an additional desktop that supports dragging and dropping windows.
Arrange your windows
To ensure your Mac knows exactly where the iPad is located on your desk, open your Mac’s Settings/System Preferences app. Select Displays from the list of options, then click the Arrange button to rearrange your windows. On this same screen, you can click the icon that represents your iPad and further tailor its settings, turning on the Sidebar that includes extra Mac control options and the Touch Bar for even more Mac-specific options.
We have a much deeper dive into Sidecar, detailing how to customize its settings, what you can and can’t do with an Apple Pencil while using it, and more.
 How to use ann iPad as an external monitor for any HDMI connection
How to use ann iPad as an external monitor for any HDMI connection
With the release of iPadOS 17, Apple added the ability for an iPad with a USB-C port to recognize and use an external webcam or dedicated microphone.
It didn’t take long for developers to discover a side effect of adding support for external cameras is that you can turn the iPad into an external monitor for another device – be it a gaming console like a Steam Deck or Nintendo Switch, or even an Apple TV.
Requirements
To use your iPad as a portable external monitor, you’ll need an app that displays the incoming HDMI connection, as well as an inexpensive capture card.
- For the app part of the equation: The HDMI Monitor Orion app is free and gets the job done, but you can pay a one-time $5 in-app purchase to unlock the Pro version that includes AI upscaling to upscale any of the 1080p signals (from the Switch, for example) into a 4K signal. If you want to shop around for another app, just search “HDMI Monitor” in the App Store, and you’ll see plenty of options.
- As for an HDMI capture card: You don’t need anything fancy. This $20 card will work. If you’re not sold on that one and want to shop around, you want to make sure the capture card supports USB video class (UVC).
For devices that don’t have a direct HDMI connection, you’ll need some sort of dock or hub, as well. For example, the Switch doesn’t have a dedicated HDMI port on it unless you use a dock, be it the official one or a third-party adapter.
Once you have the capture card and an app like Orion, all that’s left to do is plug the HDMI cable from whatever device you want to use into the HDMI port on the capture card, plug the card into your iPad, open the app, and, bam, your iPad is now an external monitor. I’ve personally tested the feature using my 2021 M1 iPad Pro as a display for a Nintendo Switch, Xbox Series X, Steam Deck, Legion Go, and an Apple TV – all with great results.
Trending Products

Cooler Master MasterBox Q300L Micro-ATX Tower with Magnetic Design Dust Filter, Transparent Acrylic Side Panel…

ASUS TUF Gaming GT301 ZAKU II Edition ATX mid-Tower Compact case with Tempered Glass Side Panel, Honeycomb Front Panel…

ASUS TUF Gaming GT501 Mid-Tower Computer Case for up to EATX Motherboards with USB 3.0 Front Panel Cases GT501/GRY/WITH…

be quiet! Pure Base 500DX Black, Mid Tower ATX case, ARGB, 3 pre-installed Pure Wings 2, BGW37, tempered glass window

ASUS ROG Strix Helios GX601 White Edition RGB Mid-Tower Computer Case for ATX/EATX Motherboards with tempered glass…