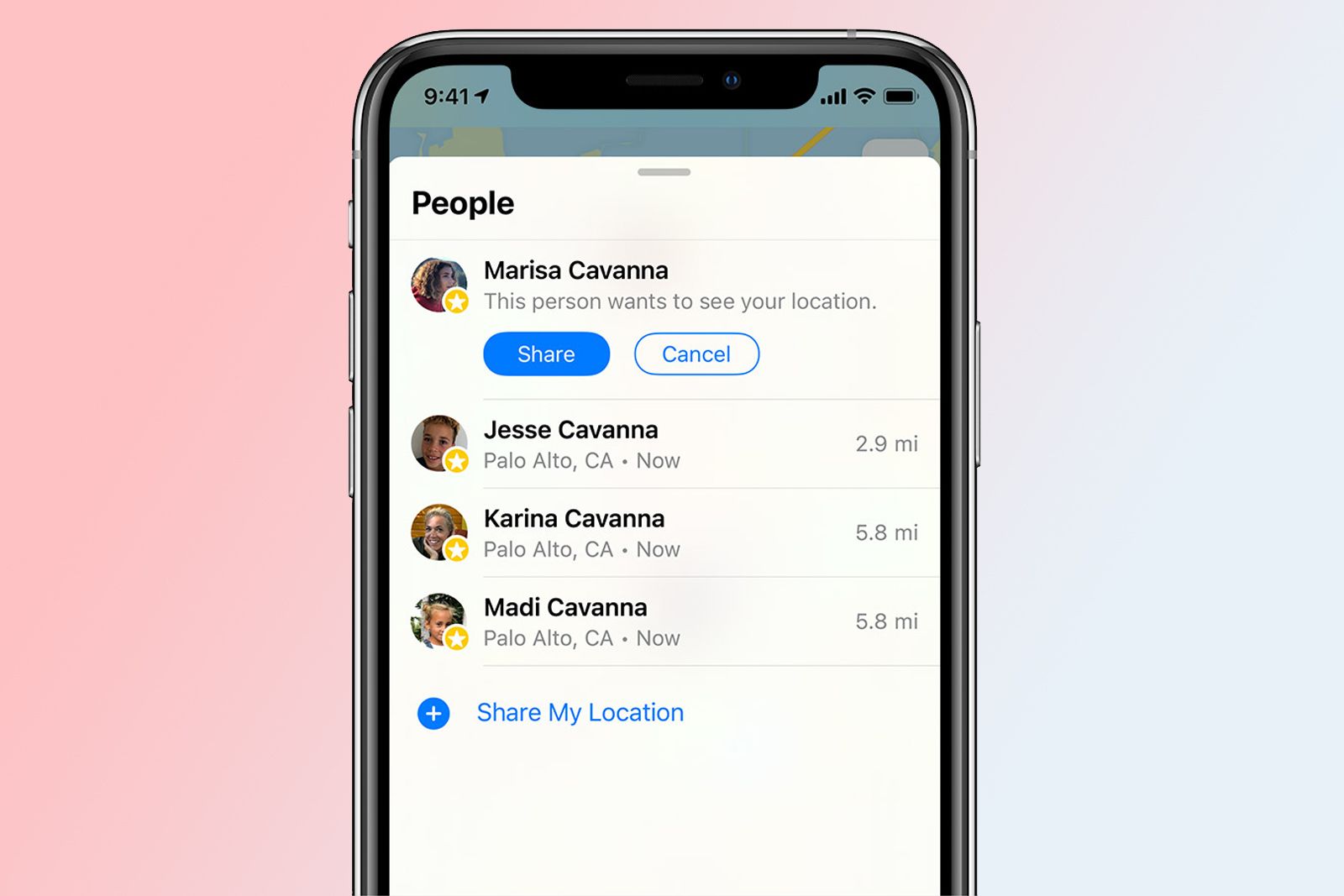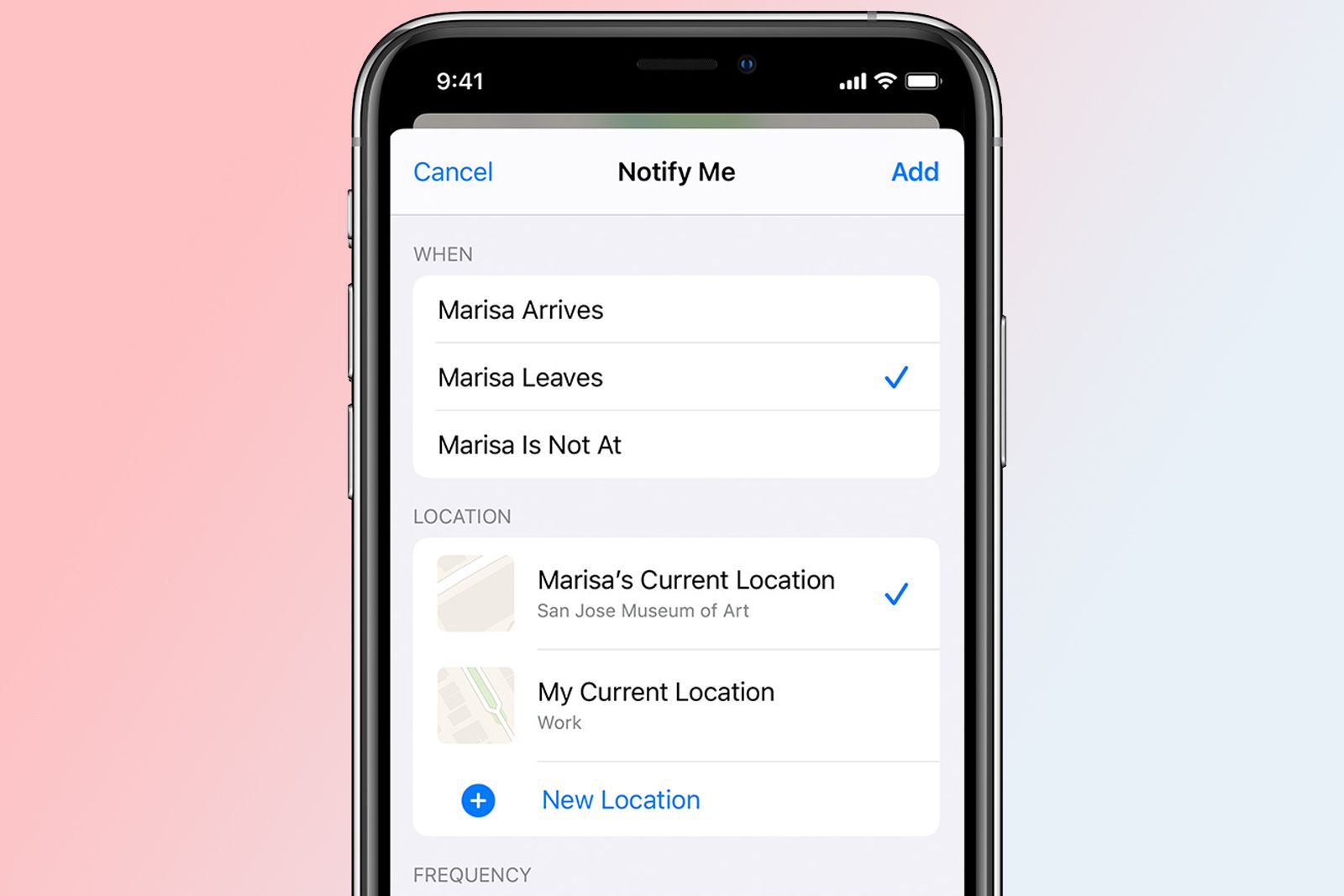Key Takeaways
- Apple’s Find My app allows you to track your friends and family’s iPhone location. They must have an iPhone and accept your request to share their location with you.
- To set up tracking, open the Find My app, tap on the People tab, tap on the “+” sign, then select “Share My Location” and search for the contact you want to share your location with.
- You can track a friend’s iPhone by having them share their location with you. Once accepted, you can see their location in the People tab and get directions to their location. You can also set up notifications for location changes.
Apple’s Find My app enables you to track your friends and family’s location. The person you want to track has to have an iPhone too, and they have to accept your request to share their location with you, but once setup, you can track your family or friend’s iPhone at any time.
The feature was originally called Find My Friends, but the Find My Friends and Find My iPhone apps were combined in 2019 with the launch of iOS 13 into what is now called Find My. Here is how to setup tracking for a friend or family’s iPhone, as well as how to track an iPhone once setup.
How to share your iPhone location with a friend
It’s easy to start sharing your iPhone’s location with a friend or family member, and you can select between sharing it for an hour, till the end of the day you set it up, or indefinitely. Keep in mind that for the time period you select, the friend will be able to see exactly where you are unless you turn your location off, or you don’t have cellular data.
To setup find my friends and start sharing your location with a friend, follow the steps below:
- Make sure you both have an iPhone
- Open the Find My app. It has a grey background with a large green circle and a small blue dot within the green circle.
- Tap on the People tab in the bottom left
- Tap on the “+”
- Then tap on Share My Location
- Search for the contact you want to share your location with. Those with iPhones will appear in blue. If the contact name is grey, they do not have an iPhone and this feature won’t work
- Add any additional contacts you want to share your location with
- Once you have selected all the friends you want to share your location with, tap on ‘Send’ in the top right
- Select “Share for One Hour”, “Share Until End of Day” or “Share Indefinitely”
The friends you have chosen to share your location with will appear within the People tab of the Find My app. Under their name, it will say “Can see your location”, unless you are sharing location with each other. Precision Finding is also available for users sharing location if both have an iPhone 15 model. This will allow you to see your friend’s location and be guided to them, in the same way Precision Finding works for Airtags.
How to track a friend’s iPhone
In order to track a friend’s iPhone, they need to share their location with you as above. If they are also part of your Family Sharing group – which you can read more about in our separate feature – and they are sharing location with you, you will be able to see all their Apple devices associated with their Apple ID in the Devices tab of the Find My app.
Your friend can follow the steps in the section above to start sharing their location with you, which will then enable you to track their iPhone and see where they are. Alternatively, you can start sharing your location with them as above, then tap on their name in the People tab and scroll down to “Ask to Follow Location”. They will get a notification of your request, which they will then need to accept before you can track their iPhone.
Once your request has been accepted and location is being shared, you can see a friend’s location in the People tab of the Find My app. Under their name, it will tell you the town and country where they are, as well as the distance from you. If you tap on their name, you’ll see a map giving you a more precise location to around 50-metres unless you both have an iPhone 15, as well as the option to get directions to their location.
You can also see a friend’s location you share with through Messages. Open Messages > Open the chat of the person you want to see the location of > Tap on their name at the top of the chat. Their location will appear within the map.
Using notifications on Find My
It’s possible to set up notifications within the Find My app on iPhone. You can setup your iPhone to automatically notify your friend when you leave or get home for example – this is separate from the Check In feature in iOS 17, or you can setup a notification for yourself for when a friend leaves work or home, or even something more specific like passes a certain place on a walk.
To set up notifications, follow the steps below:
- Open the Find My app
- Tap on the People tab in the bottom left
- Tap on the friend you want to set up a notification for or about
- Swipe up on the information card to see all the options below the map
- Tap on ‘Add’ under Notifications
- Tap on ‘Notify Me’ or ‘Notify [contact]
If you select ‘Notify Me’, you can choose between ‘[contact] Arrives’, ‘[contact] Leaves’ or [contact] Is Not At’, followed by your contact’s current location, your location or a ‘New Location’ and the frequency you want the notifications, which is either ‘Only Once’ or ‘Every Time’.
Choosing ‘[contact] Is Not At’ changes the options slightly. The location options are the same, but you can then select a time frame and the days you want to be notified. For example, you could setup a notification to alert you every time a friend is not at work during the week.
If you select ‘Notify [contact]’, you can then choose between ‘I Arrive’ and ‘I Leave’, followed by your current location, their current location or ‘New Location’, and the frequency you want the notifications to be sent, which again is a choice of ‘Only Once’ or ‘Every Time’.
Once you have selected your choices, you’ll need to tap on ‘Add’ in the top right corner. When you are setting up a notification for yourself, the contact you are choosing to be notified about will get an alert to tell them you have set up a notification.
Some other tips and tricks…
There are a couple of other tips and tricks within the Find My app worth mentioning to help you get the most out of it.
Stop sharing your location
You can stop sharing your location at any point by turning the location toggle off in the Find My app within the Me tab. When off, none of your friends that you are sharing your location with will be able to see where you are. It will simply say ‘No Location Found’ under your name in their People tab. When you toggle it back on, your location will reappear.
Stop sharing your location with a friend
You can stop sharing your location with a specific friend permanently if you change your mind. You will disappear from their list in People in the Find My app and you’ll have to follow the steps at the beginning of this feature to start sharing location again.
Open the Find My app > Tap on the People tab > Tap on the person you want to stop sharing your location with > Swipe up on the information card at the bottom of the screen > Tap on ‘Stop Sharing My Location’ > Confirm ‘Stop Sharing Location’.
Turn off friend requests
If you don’t want to receive requests from friends to follow your location, you can turn them off.
Open the Find My app > Tap on the Me tab > Swipe up on the information card at the bottom of the screen > Toggle off the ‘Allow Friend Requests’ under Notifications.
Add a contact to your favourites
You can add certain friends as favourites within the Find My app. If you add a friend or contact as a favourite, they will appear at the top if your list in the People tab of the Find My app, allowing you to see their location quickly, especially if you are sharing your location with multiple friends.
Open the Find My app > Tap on their name in the People tab > Swipe up on the information card at the bottom of the screen > Tap ‘Add [contact] to Favourites’.
Edit a location name for a contact
Rather than have the town and country appear as the location under a contact’s name in the Find My app, you can edit a location name so it says ‘Home’ or ‘Work’, for example.
Open the Find My app > Tap on the People tab > Tap on the person you want to edit the location for > Swipe up on the information card at the bottom of the screen > Tap on Edit Location Name > Select from Home, Work, School, Gym, None, or Create Custom Label.
Edit a location name for yourself
You can edit a location name for yourself as well as your contacts, so your contacts will see ‘Home’ rather than the town and country.
Open the Find My app > Tap on the ‘Me’ tab > Swipe up on the information card > Tap on ‘Edit Location Name’.
Remove a friend
If you no longer want to see a friend’s location, you can remove them from your list.
Open the Find My app > Tap on the People tab > Tap on the person you want to remove from your list > Swipe up on the information card at the bottom of the screen > Tap on ‘Remove [contact].
Trending Products

Cooler Master MasterBox Q300L Micro-ATX Tower with Magnetic Design Dust Filter, Transparent Acrylic Side Panel…

ASUS TUF Gaming GT301 ZAKU II Edition ATX mid-Tower Compact case with Tempered Glass Side Panel, Honeycomb Front Panel…

ASUS TUF Gaming GT501 Mid-Tower Computer Case for up to EATX Motherboards with USB 3.0 Front Panel Cases GT501/GRY/WITH…

be quiet! Pure Base 500DX Black, Mid Tower ATX case, ARGB, 3 pre-installed Pure Wings 2, BGW37, tempered glass window

ASUS ROG Strix Helios GX601 White Edition RGB Mid-Tower Computer Case for ATX/EATX Motherboards with tempered glass…