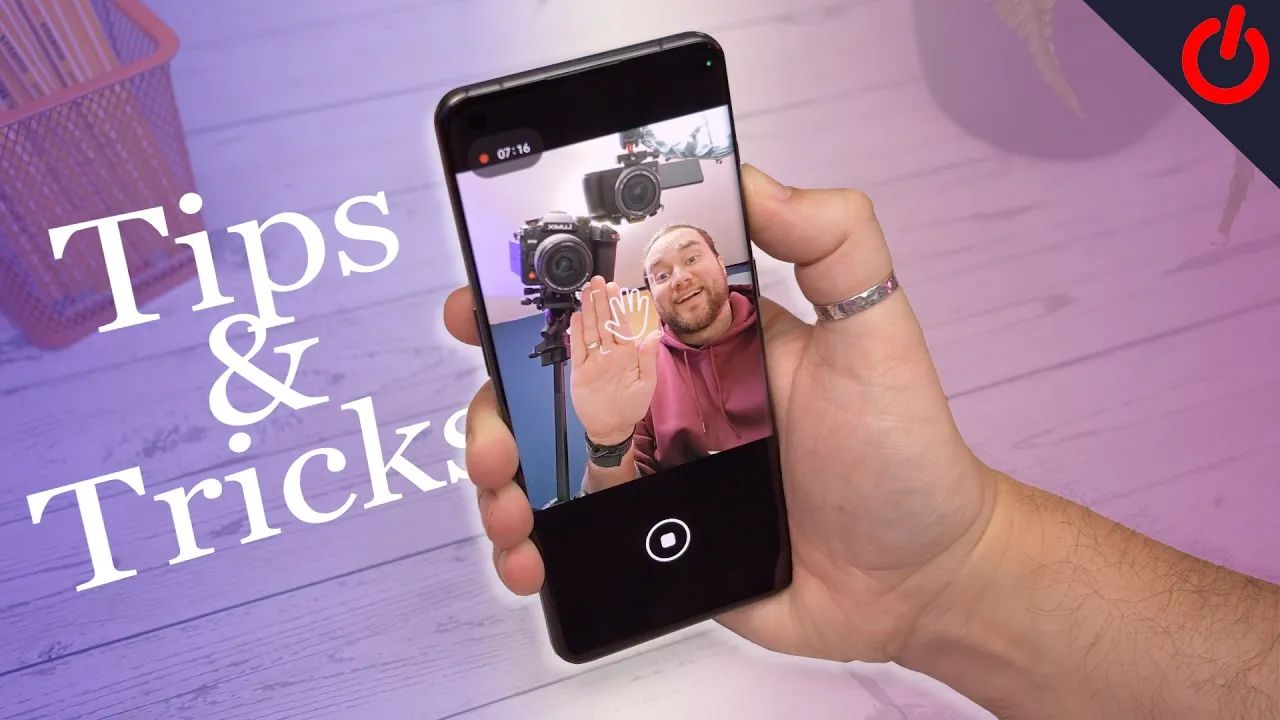
With OnePlus’ phone software becoming more fully featured than ever before, there’s a lot to sink your teeth into with the version of OxygenOS running on the Android 13-powered OnePlus 11.
We’ve collected some of our favourite software features, and highlighted some lesser-known capabilities of OxygenOS 13. Even if you have a different OnePlus model, if you’re running OxygenOS 13 there’s a good chance you’ll have these features too. Read on below, or watch the video above to follow along.
Turn an app into a floating window
One of the newer features in OxygenOS 13 is the ability to run an app as a floating window on the display, over the top of other apps and interface layers. It’s enabled by default, and there are a couple of ways to activate it. The easiest – when the app is open – is to swipe up from the bottom of the screen and keep going past the point where it would normally activate your recent apps view. You’ll see a ‘floating window’ graphic appear at the top, and then you release it, and it’ll become a floating window. Not every app supports it, but it does work with many.
The other way to activate it is to go into your recent apps view by swiping up and holding, then tapping the three-dot menu above the preview of your desired app. You should see ‘floating window’ as an option in the drop-down list that appears. Choose that and it’ll create the floating window.
Once the floating window is active you can move it around, tap to enlarge it, or double-tap to make it full-screen again. You can also move it off the screen by swiping it away, at which point it becomes a floating tab on the edge of the screen, which you can drag back to make it a floating window again.
Enlarge folders
As is typical for Android, when you drag an app icon on top of another it creates a small folder on that screen. However, you can now also make larger folders which show more app icons, and also allow you to tap directly on the app in the folder to open the app, giving you quicker access to it. Press and hold on a folder and – in the pop-up menu that appears – choose ‘Enlarge folder’ to turn it into a bigger one.
This one’s definitely an Oppo-inspired feature, but you do have the option to have a sidebar always accessible from the screen. Using it you can quickly launch your favourite apps or shortcuts.
Just open Settings, find ‘Special features’ and on the next screen tap ‘Smart Sidebar’. Toggle it on and go through the options to customise its appearance. Now, you’ll see a tab on the right side of your screen. If you swipe it to the left it’ll open, and show a default collection of functions and apps. Tap ‘edit’ here and you can choose others to go in there, removing and rearranging until it’s got the tools you want.
Easy split-screen mode
There’s a really easy way to get into split-screen mode for multitasking, and it’s simply swiping up with three fingers on the screen when you have an app open. Choose the app you want to appear below it, and there you go, split-screen mode. You can drag the bar to reposition the split or drag it all the way to the top or bottom to make one of them full-screen.
One-handed mode
On a similar note, you can activate Android 13’s default one-handed mode by simply swiping down near the bottom of the display. This brings content down from the top and makes it easier to reach. If it’s not enabled, you can find it in Settings, search for one-handed mode and then toggle it on.
Shoot hands-free selfies
One really useful feature is hidden away in the camera settings, and it allows you to take a selfie without needing to physically press a button on the phone. Instead, you can just show your palm to the camera and it’ll snap a selfie. It’s a feature we’ve seen on Samsung phones, and you can access it on the OnePlus 11 by launching the camera, then opening the camera settings menu by tapping the three dots in the corner, and tapping ‘Settings’. Now find ‘Shooting methods’ and on the next screen toggle on the option that says ‘Show palm’.
Tap anywhere to capture a photo
In the exact same menu as the previous tip you’ll see an option that says ‘Tap to capture’. If you toggle this on you’ll be able to tap anywhere on the camera view to snap a photo, you don’t have to tap the big orange button. It makes it easier to shoot when you’re already stretching.
Turn the volume button into a zoom control
By default – like most phones – if you’re using the camera and press either volume up or down, it’ll take a photo or start recording. But if you’d rather use it for the zoom function instead, you can do. It lets you zoom in and out without touching the screen which can be a bit of a godsend. Just open up the camera settings using the three dots in the corner of the camera app, then hit ‘Settings’. Scroll all the way down until you get to the ‘Useful features’ options and then tap ‘Volume button action’. Now tap ‘Zoom’ and your volume button will now zoom in and out in the camera viewfinder.
Shoot straight
This has been there for a while, but OnePlus’ camera software lets you add a level guide to show you when you’re holding the camera straight. It’s useful for ensuring your horizons aren’t skew. Just open the camera settings again and toggle on the ‘Level’ option.
Adjust your haptics
One of the benefits of a high-precision haptic system is it can be adjusted to suit your preferences, so you can have it feel as strong and crisp as you like. You can even switch them off altogether if you want. Just head into the main Settings app, find ‘Sound & vibration’ and then ‘Haptics and tones’ and you’ll be able to adjust the intensity, or change between a crisper or gentler tap. If you want them off, just toggle them off.
Stop repetitive notification sounds
Another advantage of the latest versions of Oxygen OS is the ability to use Oppo’s melody notification feature. This – essentially – means that if you get a flurry of notifications within a short space of time, it doesn’t play the same tone for every single one. Instead, it plays different notes to create more of a melody than a splattering of the same chime. Just open Settings > Sound & Vibration and then choose ‘Notification sound’. On the next screen choose one of the melody options at the top of the menu, there are four instruments to choose from. Pick the one you like.
Use the highest screen resolution/frame-rate
By default, despite its QuadHD+ resolution panel, the OnePlus 11 is in FullHD+ resolution when you first set it up and will stay that way unless you manually switch to the higher resolution. It’s easy to select, thankfully. Just go to Settings > Display & Brightness and tap ‘Screen resolution’ then choose QuadHD+ on the next screen. By the same token, to ensure the fastest refresh rates, select ‘Screen refresh rate’ beneath it and tap ‘High’.
Schedule power on/off times
This one’s been around for a while now, but can be a useful feature if you won’t want your phone switched on at all overnight. Head to Settings > Additional Settings and then find ‘Schedule power on/off’ and choose the time you want your phone to switch off at night and what time you’d like it to come back on in the morning.
Bring back the power button
Another one that’s been needed for a couple of years is using the power button as a power button again. By default, it launches an assistant if you press and hold it. If you go to Settings > Additional Settings, choose Power Button option, then ‘Press and hold the Power button’. Now choose ‘Power Menu’ on the next screen and after that when you long-press the side key, you’ll get to the power off and restart screen.
Move your screenshot preview to the right
When you take a screenshot, either by swiping down with three fingers or using the button combination, the preview appears on the left side of the screen. However, if you’re left-handed, or would just rather it was on the right you can switch it across. Again in the ‘Additional settings’ menu, find ‘Screenshot’. If you scroll down to the bottom you’ll find the ‘Preview window location’. Choose ‘Right’ and next time you take a screenshot the preview will appear on the other side.
Trending Products

Cooler Master MasterBox Q300L Micro-ATX Tower with Magnetic Design Dust Filter, Transparent Acrylic Side Panel…

ASUS TUF Gaming GT301 ZAKU II Edition ATX mid-Tower Compact case with Tempered Glass Side Panel, Honeycomb Front Panel…

ASUS TUF Gaming GT501 Mid-Tower Computer Case for up to EATX Motherboards with USB 3.0 Front Panel Cases GT501/GRY/WITH…

be quiet! Pure Base 500DX Black, Mid Tower ATX case, ARGB, 3 pre-installed Pure Wings 2, BGW37, tempered glass window

ASUS ROG Strix Helios GX601 White Edition RGB Mid-Tower Computer Case for ATX/EATX Motherboards with tempered glass…










