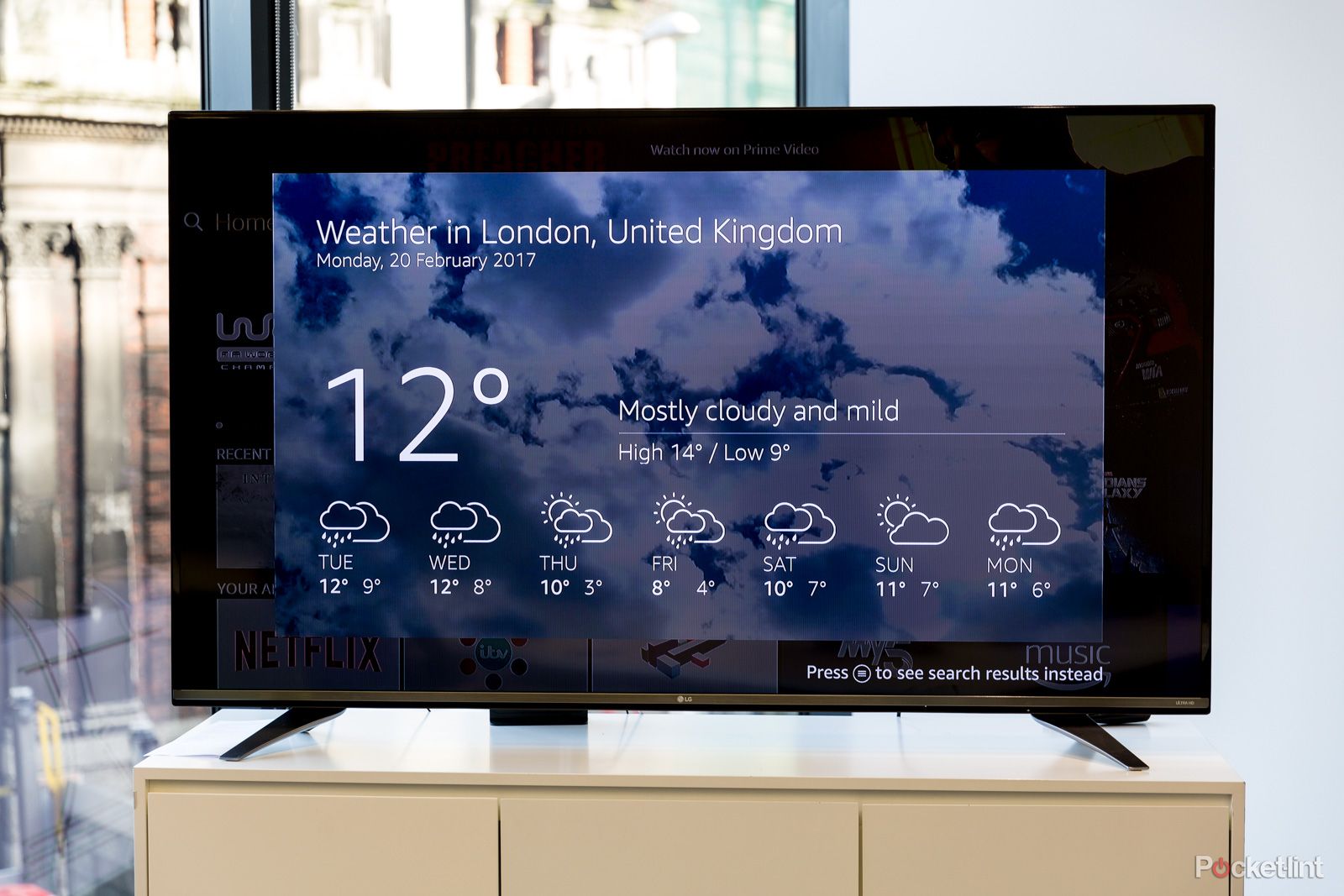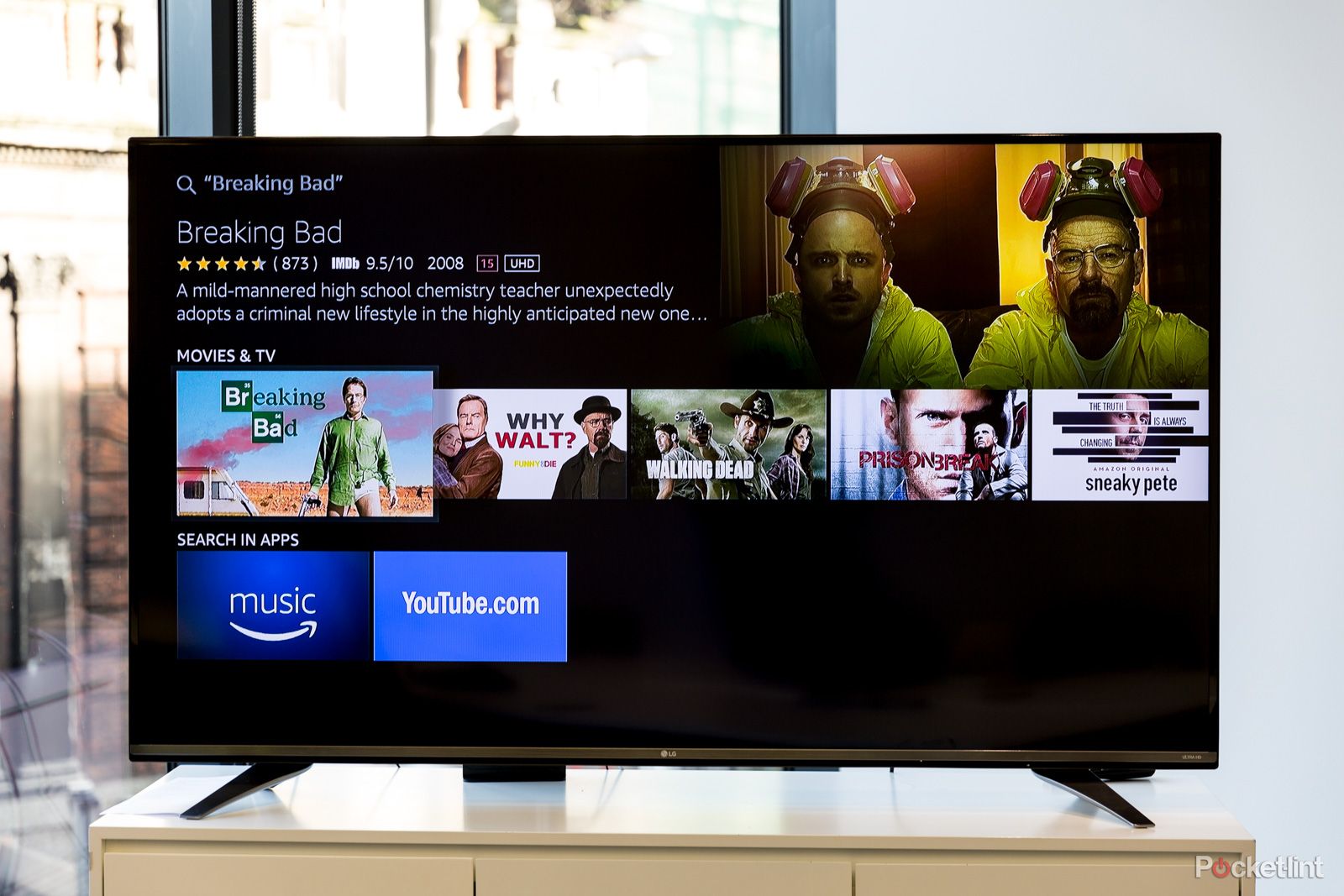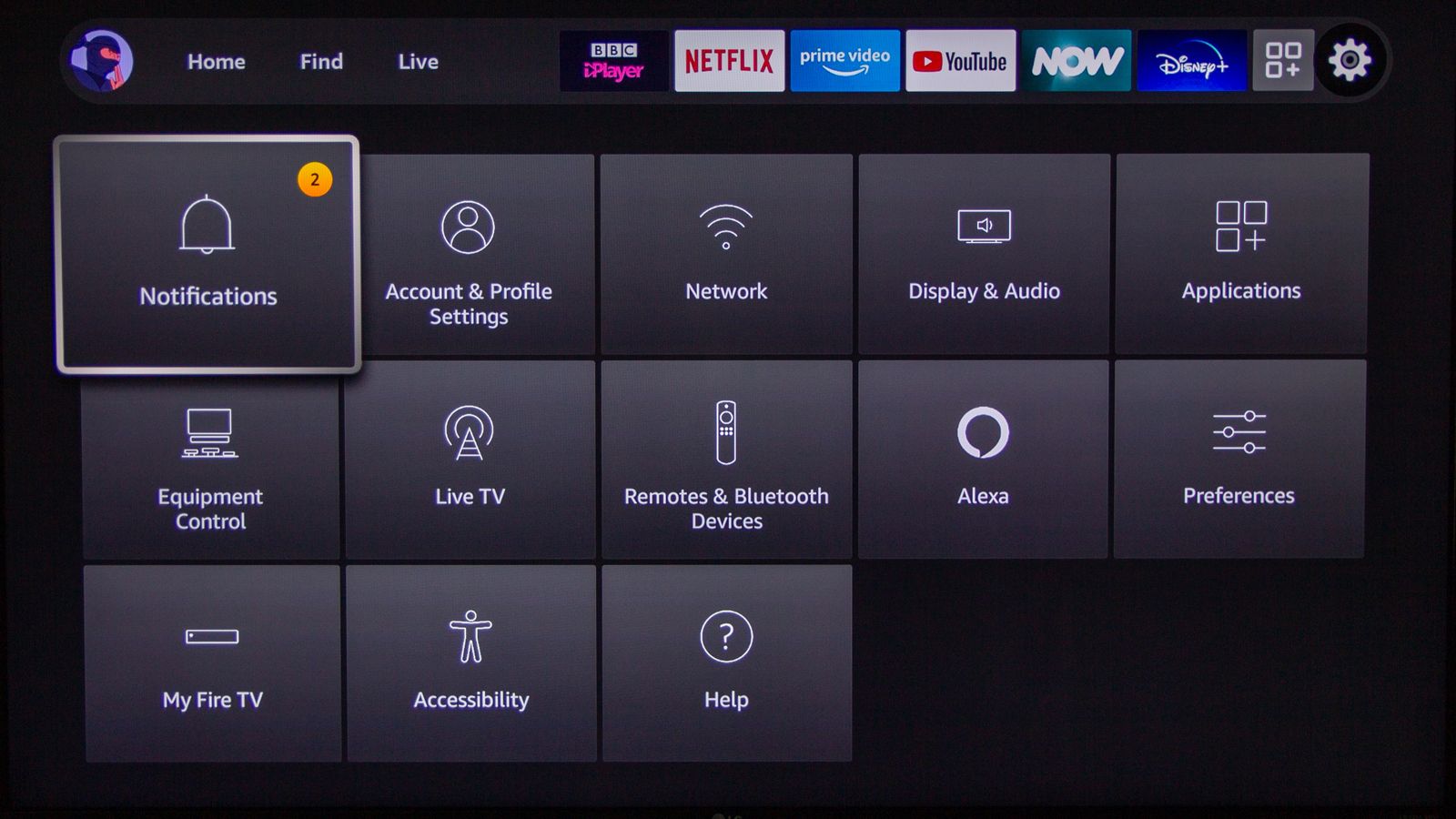Amazon offers a few Fire TV devices, from the entry-level Fire TV Stick Lite up to the Fire TV Stick 4K Max and Fire TV Cube.
These all come with an Alexa Voice Remote, so not only do they access streaming services including Netflix and Amazon’s own Prime Video, but they can respond to voice commands like an Amazon Echo speaker. The Fire TV Cube even includes its own built-in far-field mics so Alexa can hear you.
Whichever Fire TV device you own or are looking to buy, here are plenty of tips and tricks to help you get the most from your streaming media player.

Amazon Fire TV Stick 4K
Brilliant for movies and TV alike.
Using Alexa
To use Alexa via the voice remote, hold down the microphone button on the remote control and ask what you want – you don’t need to say “Alexa”.
You can also use an Amazon Echo, Echo Dot, or another Alexa-enabled device to control your Fire TV, meaning you don’t even need the remote at all. If you have an Echo in the room (or Fire TV Cube), you can simply bark commands and the Fire TV Stick will obey.
Alexa on Fire TV can pretty much do whatever an Echo can do but with the benefit of Visual Cards. For example, say “What’s the weather like?” and Alexa will reply for your current area.
Here are some other commands you can try:
- “What was the Liverpool score?” – or any other sport or team, of course.
- “What’s on my calendar?” – you can specify days, etc too.
- “Who is the lead singer of Coldplay?” – or another band or trivia question.
- “Play Happy Mondays!” – your Fire TV will play songs from an Amazon Music or Music Unlimited account.
- “Jump forward one minute!” – all manner of commands can be made during video playback.
- “What’s the traffic like?” – you need to set up your commute or travel details in the dedicated Alexa app for iOS, Android or Amazon Fire devices.
- “What’s in the news?” – again, set up your favourite news source in the Alexa app; Sky News is set as the default.
You can also listen to radio shows, audiobooks, and much more. To find out more about Alexa, check out our separate guide.
Using voice search
You can also use Alexa to search for content using your voice.
Just say the name of a TV show, film, actor, director, etc, and the search results will return any relevant content. The beauty of Amazon’s system is that not only will it return results from Amazon’s services, but other services too. So, if a show or movie is on Netflix, it will appear in the results and you can choose where you want to watch it.
Take your Fire TV Stick on holiday
It is possible to take a Fire TV Stick with you on holiday as you can connect it to hotel Wi-Fi, even if the internet requires additional details to log on, such as room number. It also works if you are a student, say, and need to share dorm Wi-Fi. Just head to Settings > Network to find the network you want to connect to and if more details need to be entered, a webpage will open with the additional boxes required by the hotel or public location.
It works, therefore, much like a smartphone or tablet in that way. Once the network connection is successful, you can use the Fire TV Stick.
Set your location
When you first boot your Amazon Fire TV Stick, you will be asked for your Amazon account details and a postcode/zip code. The former is to link it to your account, whether you have a Prime membership or not. The postcode is to ensure you get accurate details based on your location, such as local weather reports through Alexa. If you didn’t set your postcode or need to change it at a later date, you can find the option in Settings > Preferences > Location.
Change featured content
The home screen features a large bar across the top that recommends content – generally from Amazon. By default, this will autoplay video trailers and the like but you can turn off that option. Go to Settings > Preferences > Featured Content and you can switch off “Allow Video Autoplay” and “Allow Audio Autoplay” independently. By switching them off you will save internet bandwidth and use – for example, if you are on a limited data plan or are hot-spotting.
Turn off notifications
Certain installed apps might interrupt your viewing experience with pop-up notifications. These will likely not interfere too much, but if you want to turn them off, just head to Settings > Preferences > Notification Settings and you can either hide all notifications by turning on “Do Not Interrupt” or on an app-to-app basis.
Turn off targeted advertising
Some apps on the Amazon Fire TV Stick or Fire TV, including Amazon’s own, will target adverts at you depending on previous data it has gathered about your interests. You can turn this off. You’ll still see adverts, but they won’t be based on data gathered – indeed, data will stop being gathered about your interests and “advertising profile”. Head to Settings > Preferences > Advertising ID and you can switch them off there and/or reset your “Advertising ID”.
Set up Parental Controls
The Amazon Fire TV devices offer comprehensive parental controls where you can PIN-protect purchases and apps, even the Prime Photos app so a four-digit PIN is required before accessing any of those features. In addition, you can set the viewing level available without needing a PIN.
For example, if you switch on parental controls, the default viewing level is “Family”, which allows all Amazon Video content rated PG and below to be viewed with a PIN. Anything rated higher requires the PIN to be entered each time. You can also set the ratings to General (U), Teen (12, 15), and Mature (18, Unrated, Not Rated). To turn on and adjust parental controls head to Settings > Preferences > Parental Controls.
You may need to adjust parental controls for other services separately – such as Netflix.
Calibrate your display
Some apps might need you to ensure the Fire TV device is properly calibrated to your screen size. This will require you to check the options on your individual television, although there is a handy screen in Settings with arrows to show the correct scaling. You can find it in Settings > Display & Audio > Display > Calibrate Display. The grey arrows on top, bottom, left and right should be visible with the point ending at each edge. If not, adjust your TV settings.
Pocket-lint
By default, the Fire TV menu clicks when you scroll. Turn this sound off by heading to Settings > Display & Audio > Audio and turning Navigation Sounds off.
Cast your phone or laptop’s screen
Fire TV makes it easy to cast your device onto your TV screen. If it’s connected to the same Wi-Fi, you should see the name of your Fire TV device on the list of places available to cast too. Unfortunately, this won’t work with Apple devices.
Fire TV Remote app
If you’ve lost your remote, you can still control your TV through the Amazon Fire TV app, which not only lets you navigate the Fire TV menu but also gives you access to Voice control just like a regular Fire TV remote. Check out the Google Play store version of the app here, and here is the version for iOS.
Uninstall apps
It’s easy to install apps – mainly through the home screen or search – but less obvious as to how to uninstall them again if you want to clear some space for new downloads. To uninstall an app, head to Settings > Applications > Manage Installed Applications and scroll down to the app you want to delete. Click on it and you can see the uninstall option three lines down. You can also delete all of your saved data from these apps on the same menu.
Change your device’s name
If you want to change the name of your device to something more palatable than [Your name’s] Fire TV, you can easily change the name to something else, like Living Room TV. You can go to this website on your browser and select the device’s name you’d like to change.
You can also do it on your phone by opening the Alexa app > Devices > Echo & Alexa > and then choosing the device you’re renaming.
Add games to Fire TV
Sick of bingeing? You can also play games on your Fire TV device. Sure, it’s no PlayStation 5, but the Fire TV does have access to some classics like Sonic, Crazy Taxi, and a few Final Fantasy titles, as well as some Amazon Fire TV exclusives like Jeopardy and Who Wants to be A Millionaire. Add games by scrolling to Apps on the menu at the top of the Fire TV homepage, and then select games from the drop-down menu that appears.
Delete your voice recordings
Every time you speak to Alexa, it is storing your voice commands to help her better learn your voice. You can go and delete all of these recordings by going to the Manage Your Content and Devices page on your browser, or do it in the Alexa app, by going to Settings > Alexa Privacy. From there, you’ll be brought to a Review Voice History page, where you can choose to delete your voice recordings from the past 24 hours, 7 days, or 30 days.
Restart your device with your remote.
Amazon’s voice control remote has a nifty trick for resetting your TV Stick. Simply press the Select button (centre of the circle on your controller) and the Play/Pause button. Hold them both down for five seconds and your device should reset.
Pair Bluetooth headphones for quiet streaming
You can easily set up your favourite Bluetooth headphones for listening. This might not seem useful for some people, but it’s better than risking waking up your significant other or missing lines of dialogue because the volume is too low. Just go to Settings > Controllers & Bluetooth Devices > Other Bluetooth Devices, from there you sync you follow the instructions of your headphones to finish syncing the devices.
You can also add a controller for gaming following the same process. It works with a number of Bluetooth controllers – but do check compatibility before you buy one.
Trending Products

Cooler Master MasterBox Q300L Micro-ATX Tower with Magnetic Design Dust Filter, Transparent Acrylic Side Panel…

ASUS TUF Gaming GT301 ZAKU II Edition ATX mid-Tower Compact case with Tempered Glass Side Panel, Honeycomb Front Panel…

ASUS TUF Gaming GT501 Mid-Tower Computer Case for up to EATX Motherboards with USB 3.0 Front Panel Cases GT501/GRY/WITH…

be quiet! Pure Base 500DX Black, Mid Tower ATX case, ARGB, 3 pre-installed Pure Wings 2, BGW37, tempered glass window

ASUS ROG Strix Helios GX601 White Edition RGB Mid-Tower Computer Case for ATX/EATX Motherboards with tempered glass…