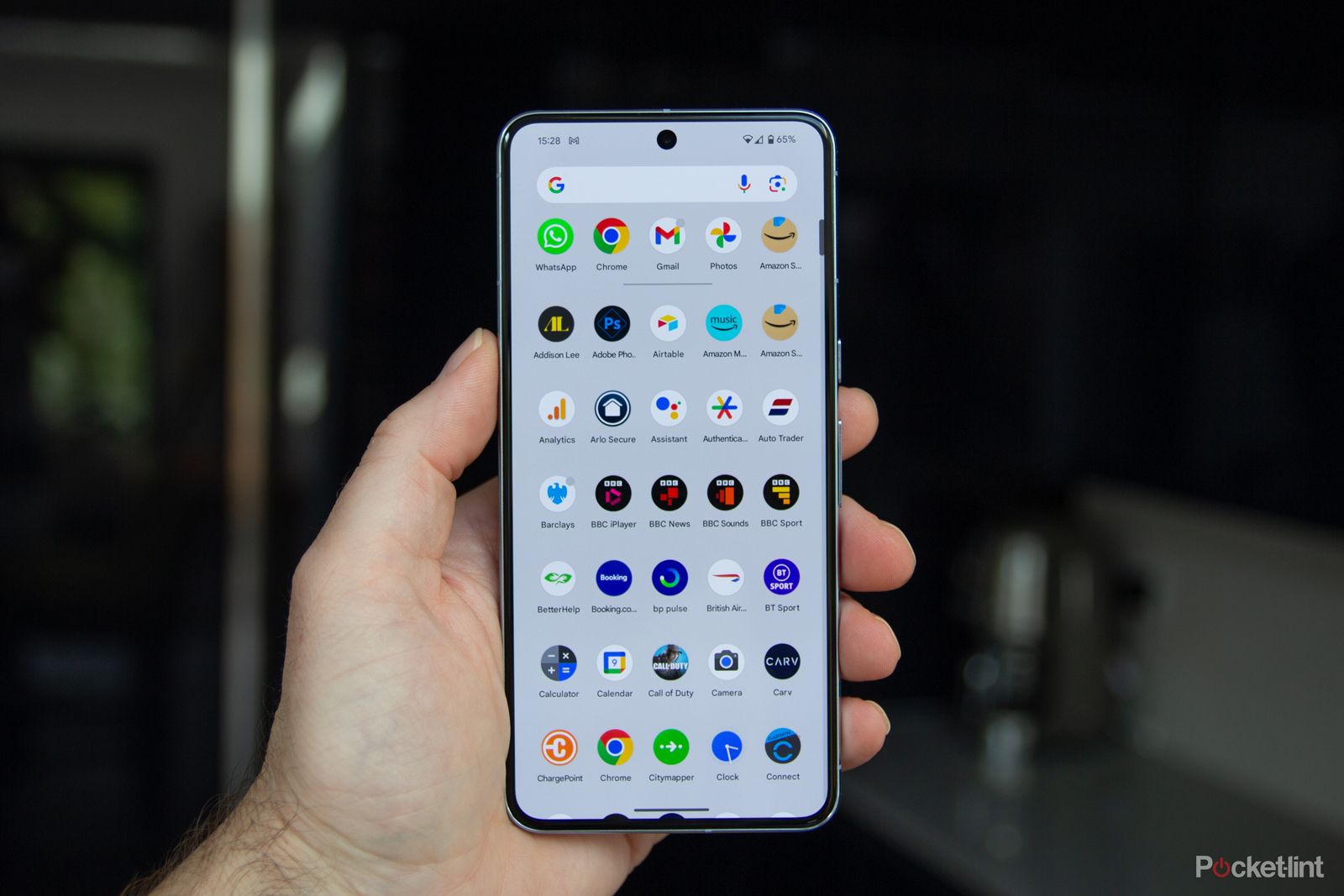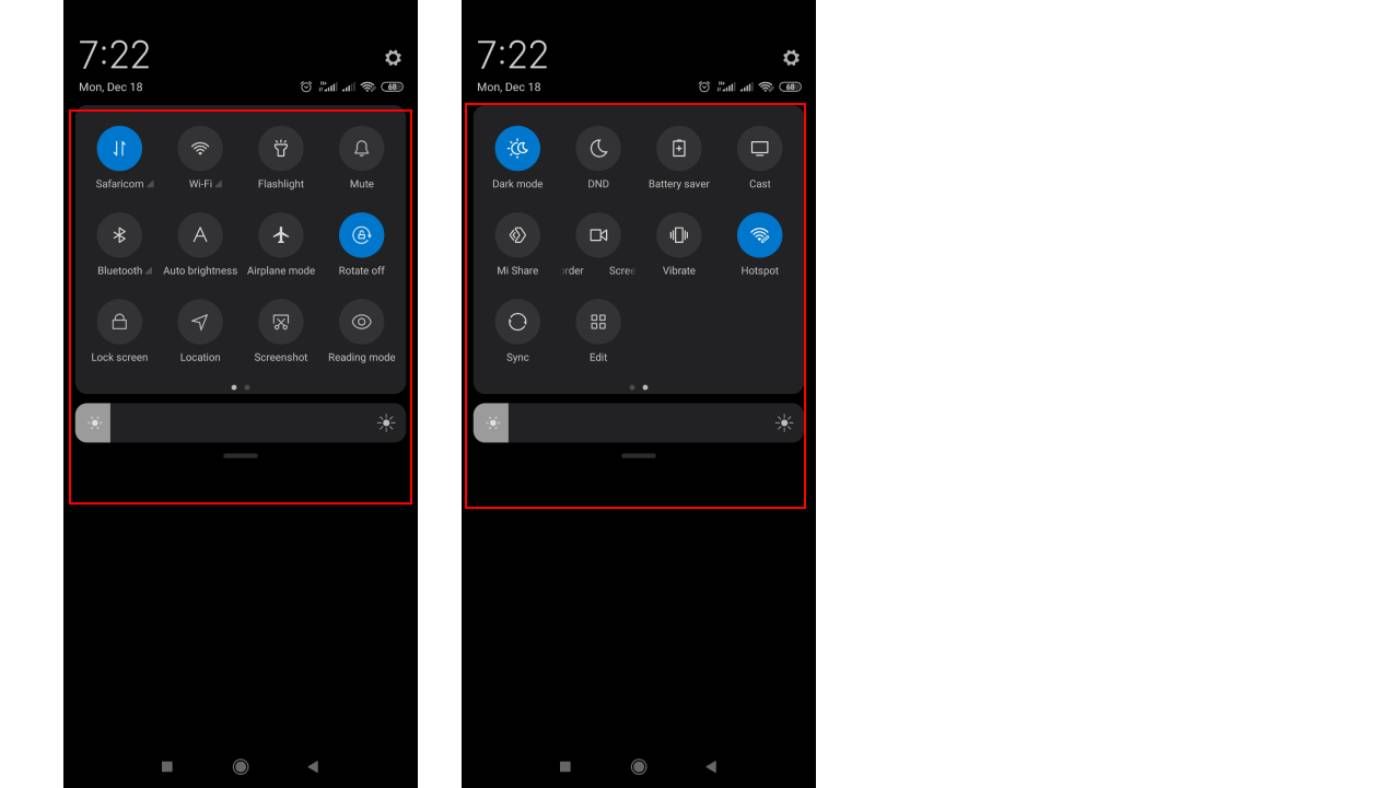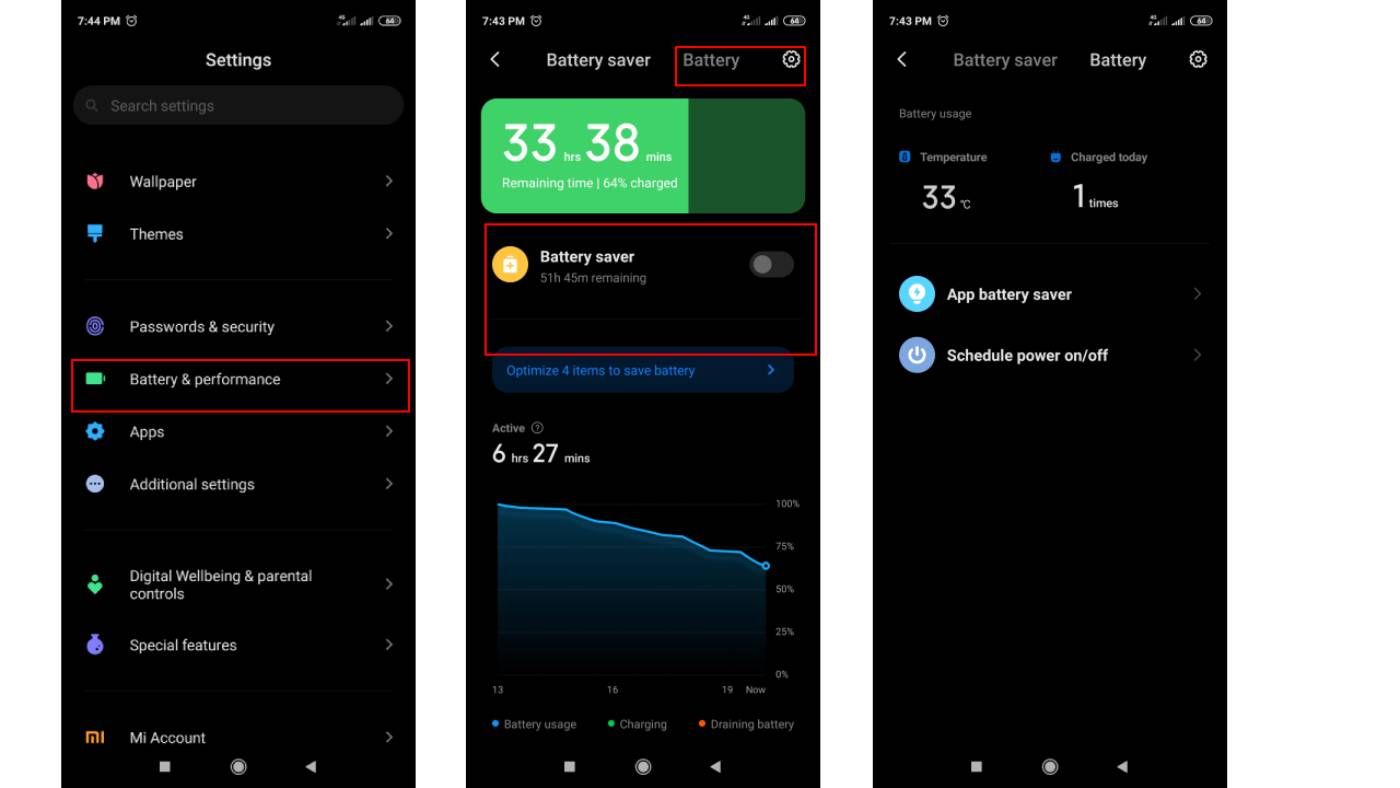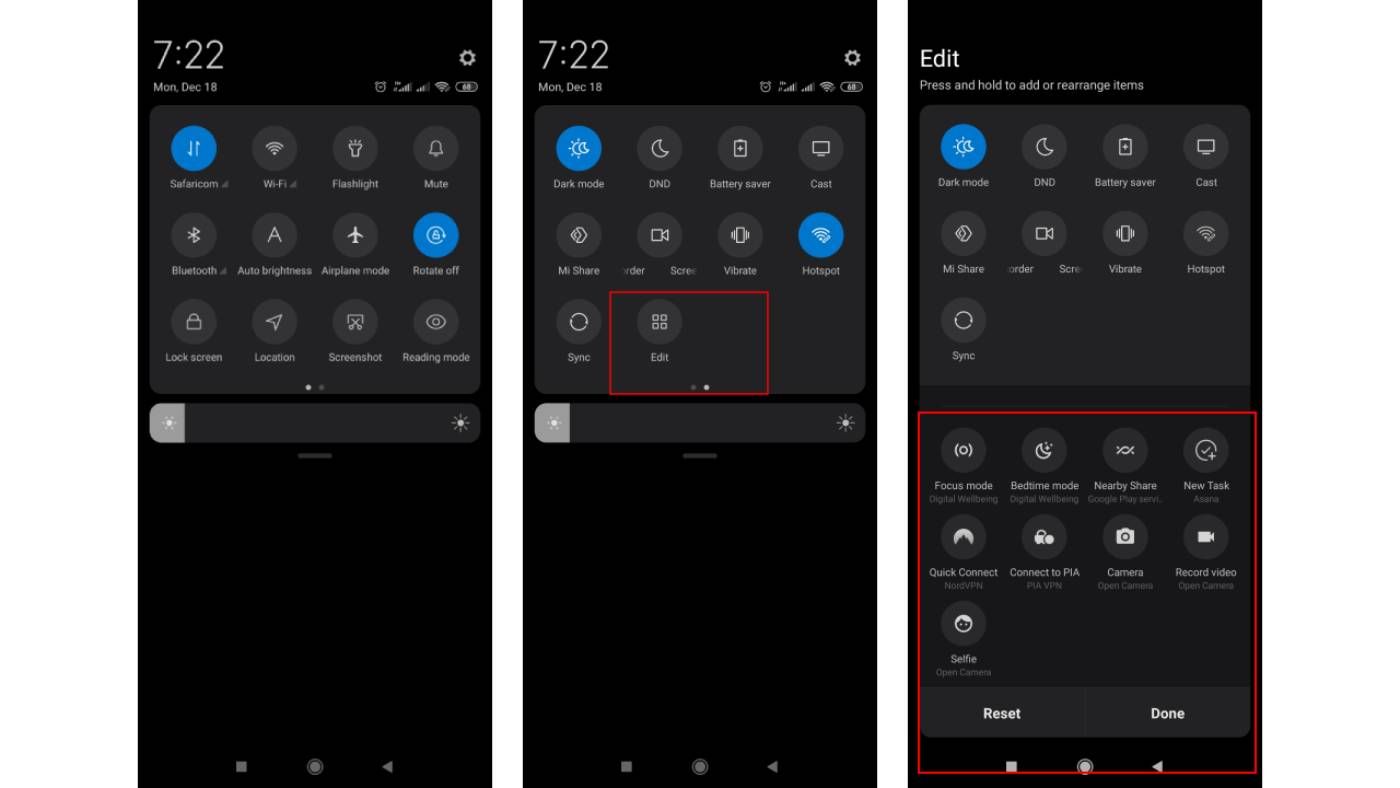Key Takeaways
- Android Quick Settings, available in versions 13 and later, allows users to monitor active apps from the home screen; access it by swiping down twice and view or stop active apps directly.
- To manage battery usage, check Settings > Battery & Performance for power-draining apps; customize Quick Settings by adding, arranging, or removing items via the add/edit button in the menu.
- If Quick Settings is unavailable, update the Android system, revert to the default theme, disable Developer Options, or turn off accessibility settings; for background apps, use Settings > System > Developer options or Settings > Apps to view and stop them.
If you’re keen on economizing power and RAM usage on your Android phone, you can easily monitor the apps using up resources straight from your home screen via the Quick Settings menu. It’s available on most Android smartphone devices, though only the later versions (from 13 onward) may have the option to find active apps directly from Quick Settings.

Best Android phone: Expert tested and reviewed
From the newest Google Pixel 8 Pro to the Galaxy Z Flip 5, the best Android phones offer great cameras, displays, and unique form factors.
A point to note is that, when using the Quick Settings, you’ll only see the actively running apps at a given time. It’s quite different from checking apps running in the background, but I’ll touch on both in this guide. Knowing the fundamentals of how to use Android phone settings is a critical step toward owning your device. Alright, let’s jump right into it.
How to see which Android apps are running from Quick Settings
The Android Quick Settings menu makes it easier to access essential apps and phone settings directly from the home screen.
You can manage active and running apps whenever you suspect your device’s performance is slow because of simultaneously running multiple devices. That said, Android is built to auto-manage processes and apps, so in most cases, you won’t run into major issues.
The Quick Settings may look different depending on your device model and Android version (you might not find it on some earlier Android versions). I’m also going to cover what to do if you can’t find the Quick Settings on your phone app in a while.
But here’s how to see the apps running using the Quick Settings menu.
- Unlock your device and swipe down the screen to reveal the notification section.
- Swipe down once more to see the Quick Settings menu with various icons on it.
An image of Quick Settings on Android
- At the bottom of this, you’ll see a message showing the number of apps currently active. Go on and click the arrow next to it.
- Now you can see the full list of active apps running on your Android smartphone.
- Tap on any of the apps and press “Stop” to end it.
That’s it! You can use this process to close some active apps whenever your device is slow.
How to check the apps draining your battery
If battery usage is your main reason for turning off running Android apps, you might also want to know which apps are using up a lot of power (and stop them).
Go to Settings > Battery & Performance or Battery Usage and scroll down to see the list of apps consuming the most energy (and note them).
Though it’s not encouraged to force-stop applications (it may impair some Android processes), you may do so for certain apps that aren’t critical to your device’s functioning, as follows;
- Open Settings.
- Go to Apps.
- Tap on See All Apps.
- Choose the app (s) you want to stop.
- Click Force Stop or Uninstall/Disable, then OK.
For optimal battery life and performance, you can also customize battery-saving settings on your device.
An image of Android battery saving settings
How to customize the Android Quick Settings Menu
You can also choose or change the items appearing on your Quick Settings tray. This enables you to directly access app settings from your home screen whenever you want. Follow these steps:
- Swipe down your screen twice (from the top) to find the Quick Settings menu.
- Swipe horizontally to see more menu items.
- In the bottom left corner (depending on your device), tap on the add/edit button (sometimes denoted by the “+” sign or pen) to find additional items.
- Long-press an item to select, then drag and drop to the Quick Settings menu (use the same process to arrange or remove the items from the menu).
- Do this for all the items and then tap Done.
- Now you can quickly access your selected items via the Quick Settings menu.
Screenshots showing how to customize quick settings on Android
What to do if Quick Settings is missing on your Android device
Update your Android system
It could be that you’re using an outdated Android version, so you need to upgrade to the latest version. Go to Settings>System> System Update, and Check Updates. Update if you find any pending updates.
Also, open the Google Store app on your device and tap your profile picture. Go to Manage apps & devices and tap on Update all if there are any updates needed.
Switch to the default Android theme
Using a custom theme on your Android phone could cause the Quick Settings menu to disappear. If you have one on, try reverting to the default theme (by disabling the custom theme) and see whether your Quick Settings menu returns.
Disable Developer Options
The issue might also be that you have the developer settings on, and you need to turn this off. Go to Settings > Developer and toggle off if it’s on.
Turn off accessibility settings
Accessibility features may hinder the Quick Settings from showing on Android. If they’re enabled, you could also try disabling them. Go to Settings > Accessibility > Accessibility menu > Accessibility Menu Shortcut (toggle the button off).
If all the above fail and you’re not able to see the running apps via the Quick Settings menu (or you want to see other background apps), you can manually check the background apps.
How to check for apps running in the background on Android (without Quick Settings)
To see the apps running in the background (using battery, data, and so forth), you can go through Android phone settings. Follow these steps:
- Go to Settings > System > Developer options.
- Find the Running services option, and see which apps are using the most RAM space. Tap on Stop to end the app’s processes.
- Alternatively, you can go to Settings > Apps > then choose the apps you want to stop and select Force Stop or Uninstall/Disable.

Does closing running apps improve Android phone performance?
Theoretically, yes. Your phone performance increases when there aren’t many functions running simultaneously. That’s because the processor and RAM aren’t preoccupied with more stuff and, therefore, can perform more efficiently. It also reduces power usage, especially when you’re low on charge and some unnecessary apps are running in the background.
How do I make my Android battery charge last longer?
Start by adjusting some of your phone’s settings. Reduce screen brightness (or change to auto brightness) and remove keyboard and vibration sounds. You should also identify the apps using a lot of battery power and restrict the background permissions they have. Most importantly, enable the battery saving mode and adjust it to the most optimal settings.
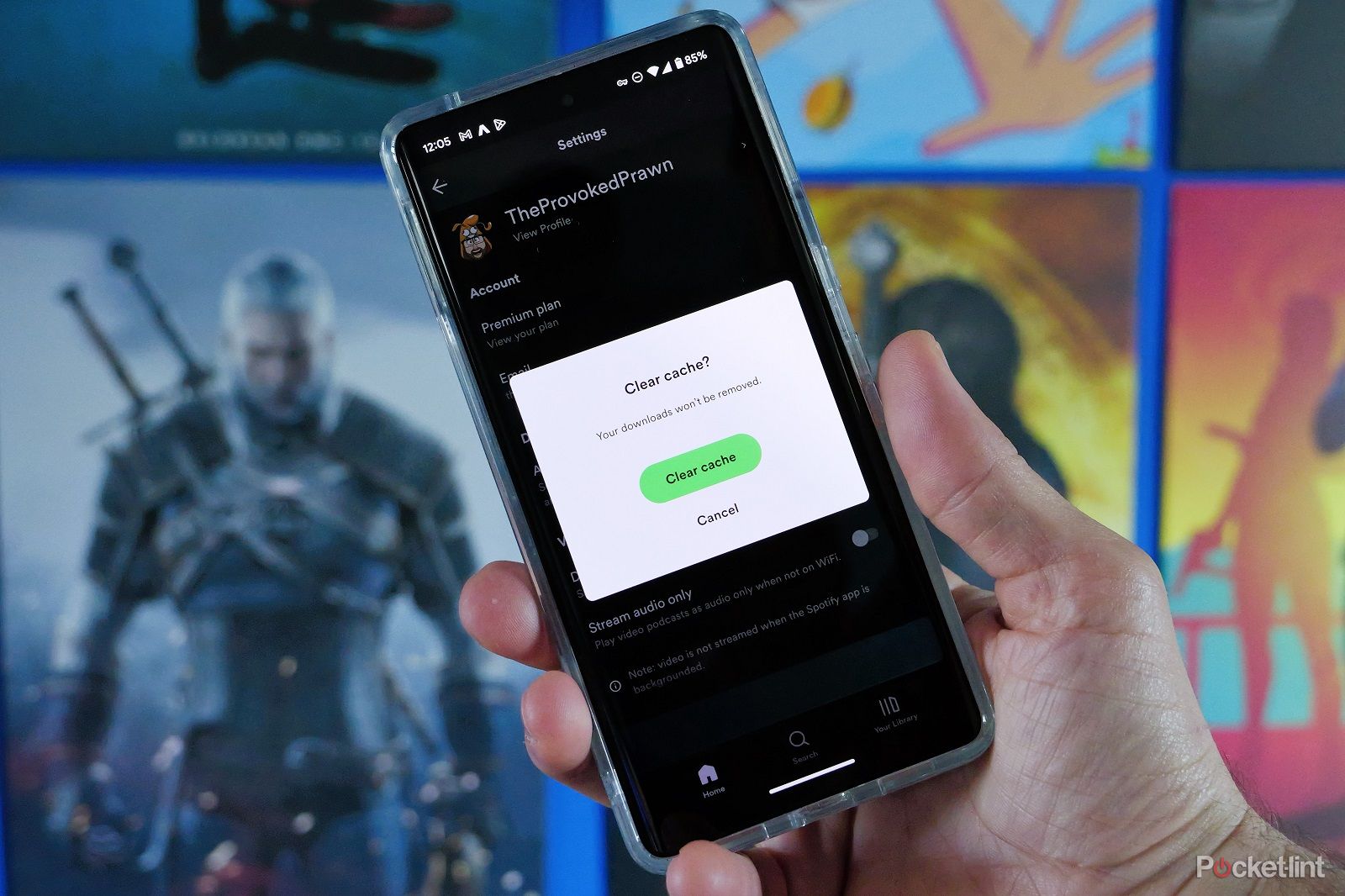
How to clear the cache on your Android phone (and why you should)
If you’re having problems with your Android phone, then clearing the cache might be the fix to try. Here’s how to do it step by step and why it helps.
How can I instantly stop apps from running in the background?
Go to the individual app settings and disable background permissions. This ensures the app won’t run in the background when it’s not in use. Also, you can install background-killing apps like Greenify and SuperFreezz to stop specific apps from running when they’re not needed. However, you should be careful not to disable apps that run crucial processes on your phone, as it might freeze some functions.
Trending Products

Cooler Master MasterBox Q300L Micro-ATX Tower with Magnetic Design Dust Filter, Transparent Acrylic Side Panel…

ASUS TUF Gaming GT301 ZAKU II Edition ATX mid-Tower Compact case with Tempered Glass Side Panel, Honeycomb Front Panel…

ASUS TUF Gaming GT501 Mid-Tower Computer Case for up to EATX Motherboards with USB 3.0 Front Panel Cases GT501/GRY/WITH…

be quiet! Pure Base 500DX Black, Mid Tower ATX case, ARGB, 3 pre-installed Pure Wings 2, BGW37, tempered glass window

ASUS ROG Strix Helios GX601 White Edition RGB Mid-Tower Computer Case for ATX/EATX Motherboards with tempered glass…