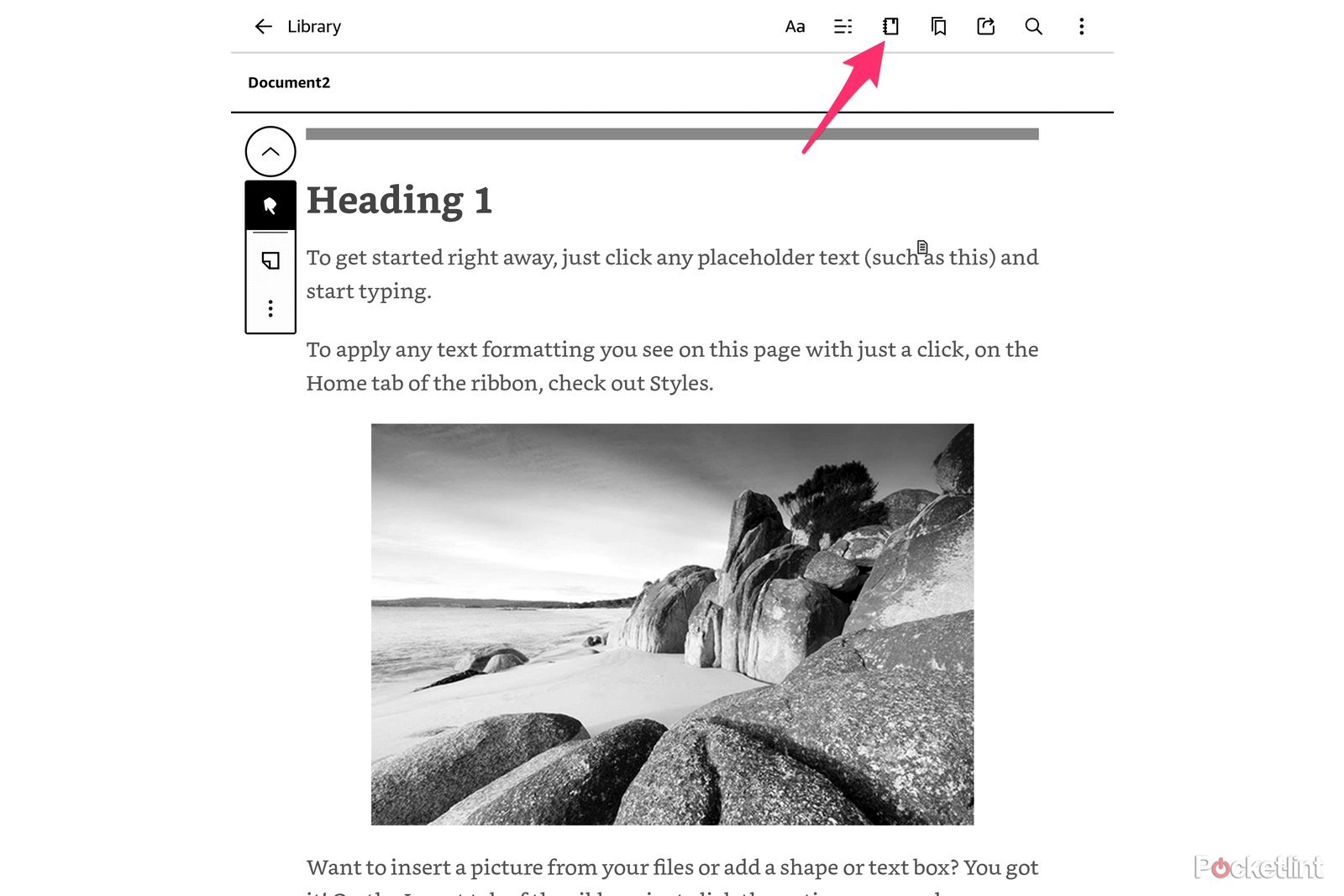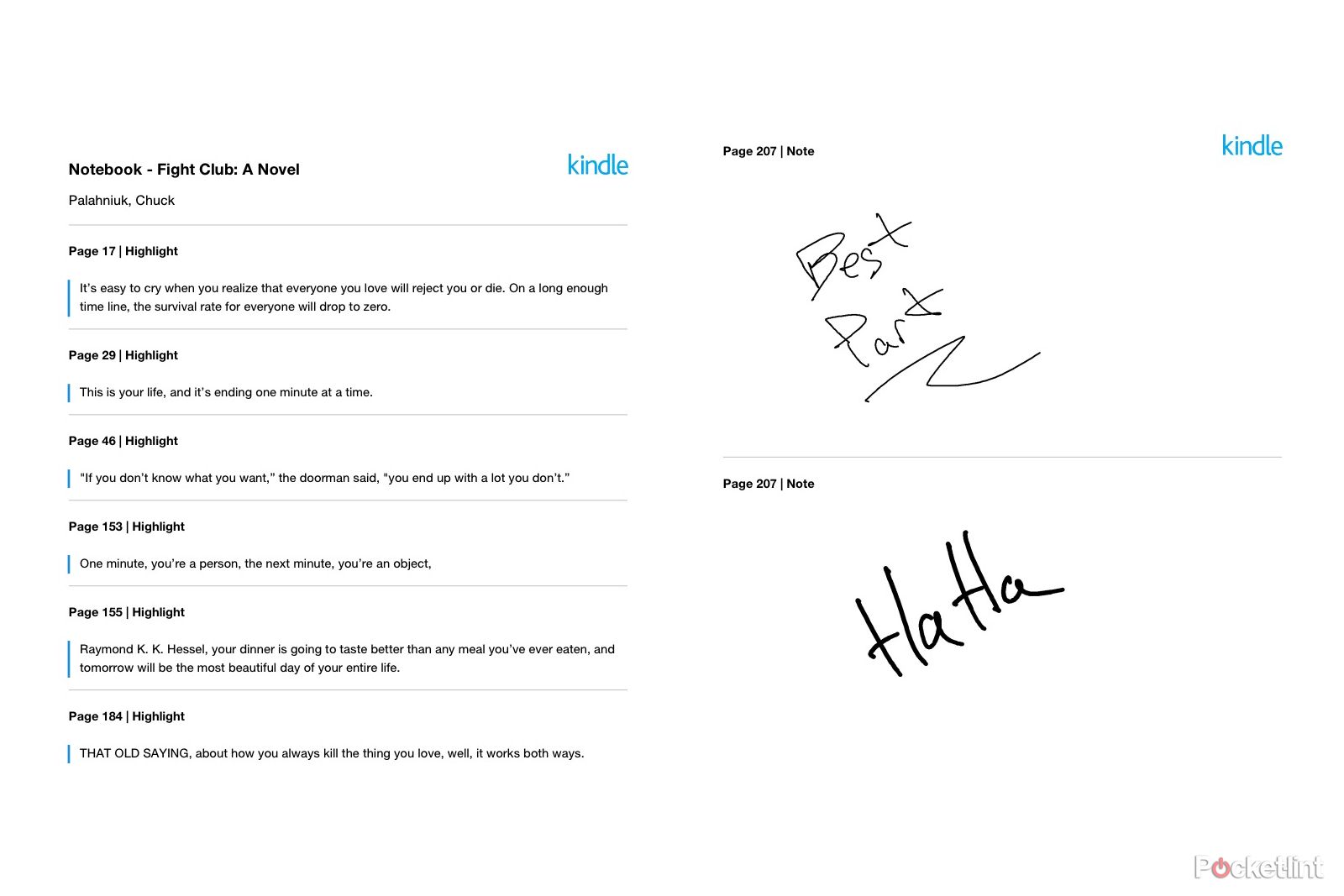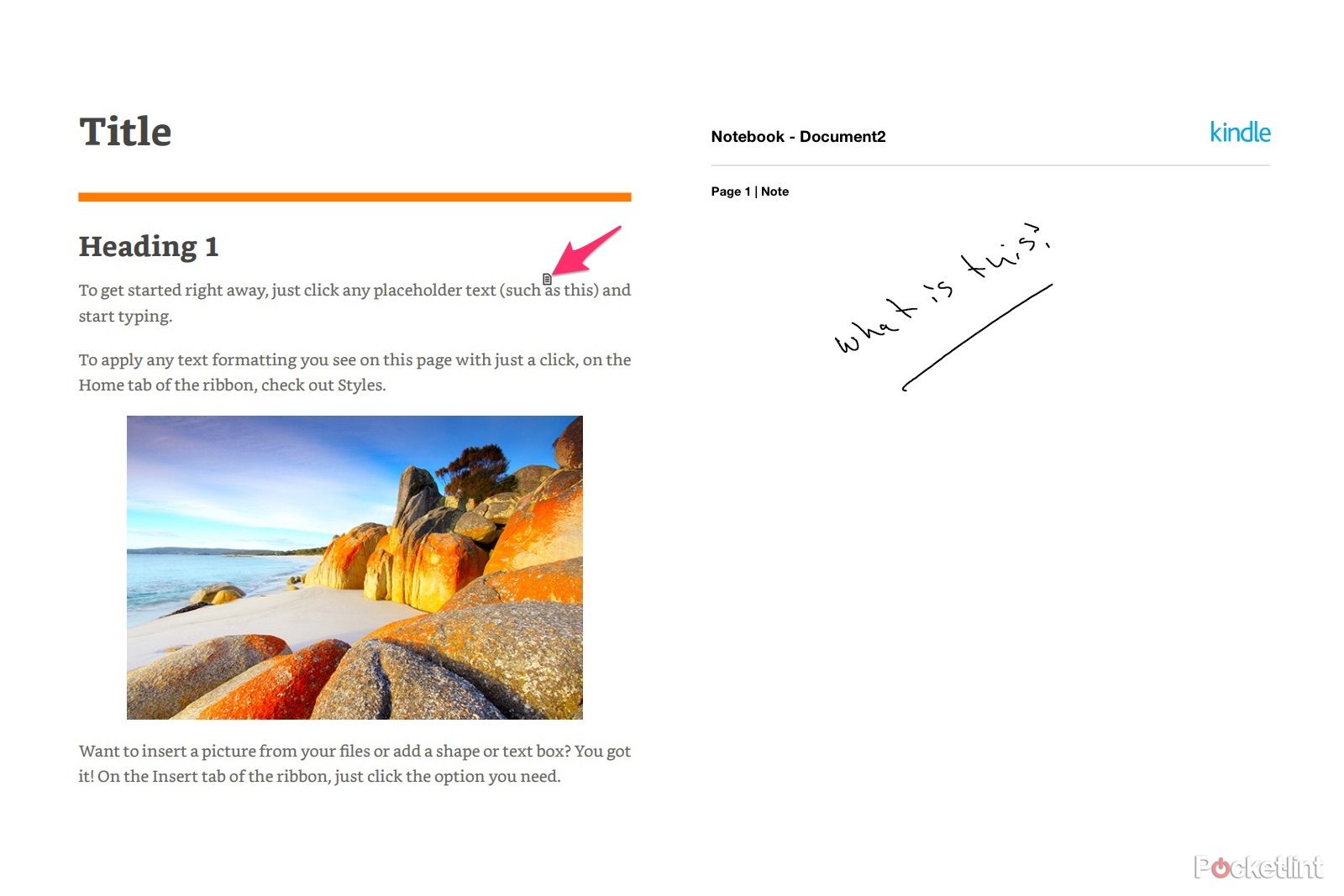Key Takeaways
- The Kindle Scribe allows you to take notes while reading, including highlighting text, leaving handwritten notes, and adding sticky notes.
- You can create notes within eBooks and PDF files sent to the Kindle Scribe using the Send to Kindle feature.
- Notes can be viewed, edited, and exported, and can be typed using the on-screen keyboard instead of writing with a pen.
At its core, the Kindle Scribe is a very big Kindle that puts thousands of books into a small, tablet-like device that you can take anywhere. Even if you bought a Scribe to use as a digital notebook, which is why it has a 10.2-inch display and comes with a stylus for writing on the screen, odds are you’ll find yourself reading a book or reviewing documents on the Scribe. But about notes?
8:05

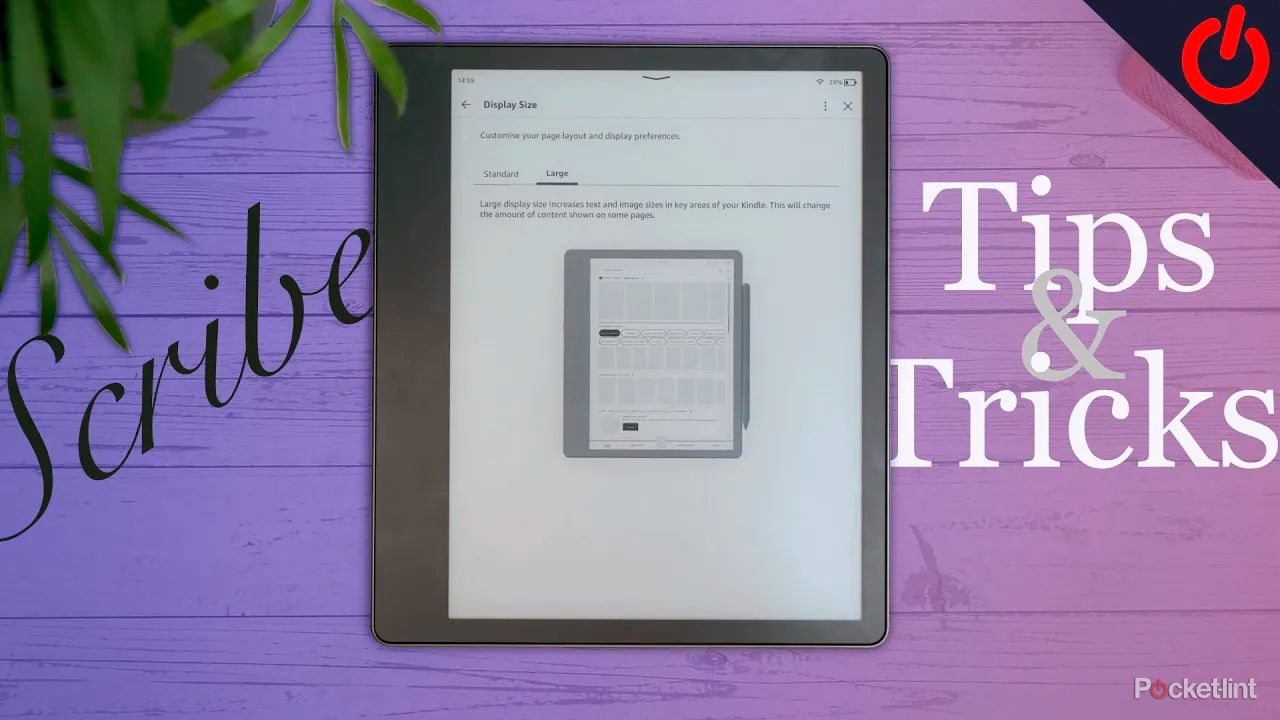
Amazon Kindle Scribe tips and tricks: 14 must-try features
If you’ve got yourself the biggest Kindle and a pen, there’s plenty worth diving into to make the Scribe do more for you.
Just because you’re using the Scribe to read, doesn’t mean you can’t use it to take notes inside the book or document in front of you. Gone are the days of highlighting an insightful line of text and trying to remember why you liked it so much. With the Scribe, you can highlight text, leave a handwritten note, or place a sticky note on a page with just a few taps. Below, I’ll walk you through all the different ways you can use the Kindle Scribes Notes feature.
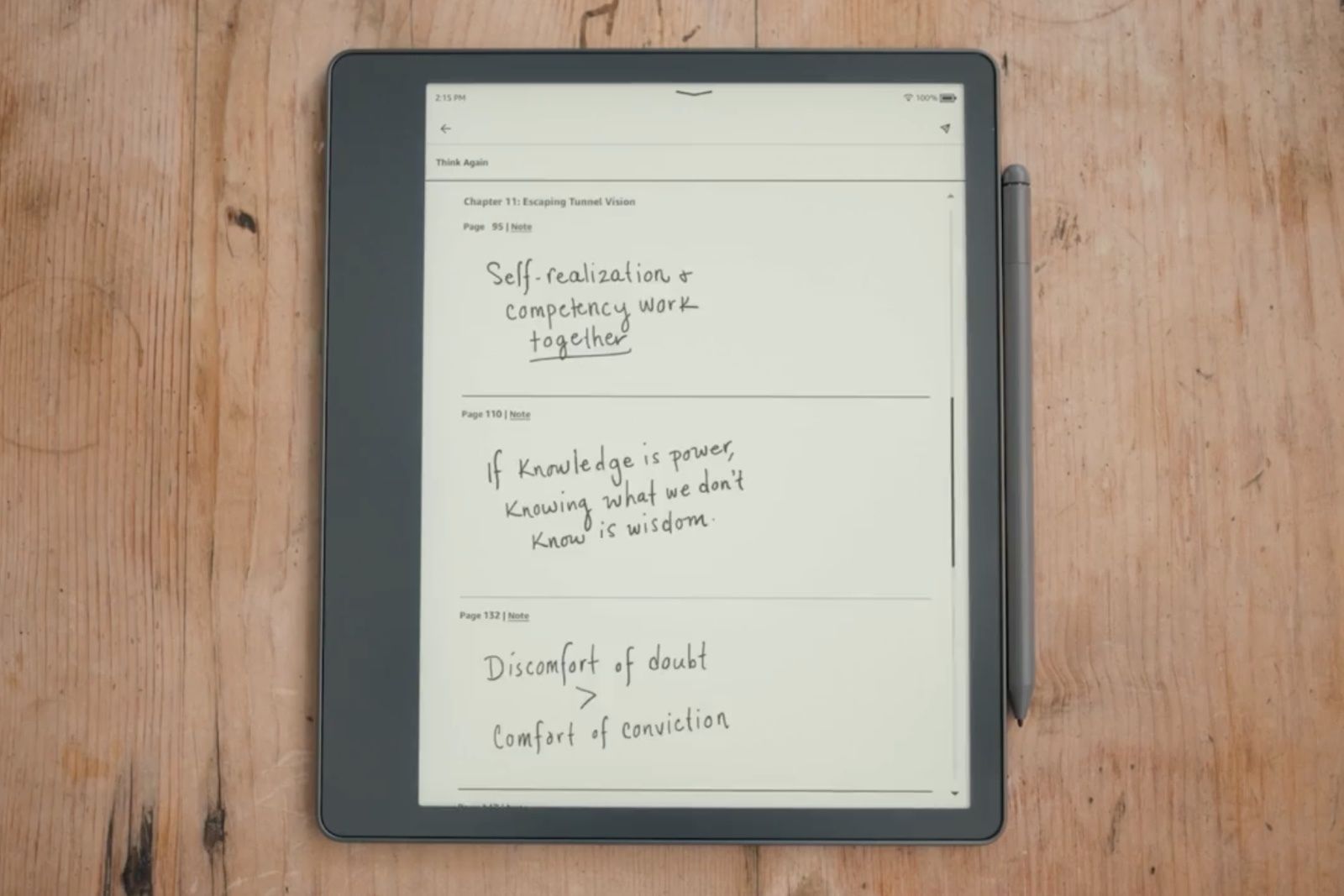 Where can you use Notes on Kindle Scribe?
Where can you use Notes on Kindle Scribe?
The Kindle Scribe’s Notes feature is available in any eBook or PDF file you’ve sent to the device using Amazon’s Send to Kindle feature. In fact, the Send to Kindle feature is now built into Microsoft Word, making it easy to quickly send the document you’re working on directly to your Scribe with just a couple of clicks.
When you’re reading a book or document, you’ll see a small circular button with a finger pointing down and to the right. That icon within the button indicates that your Pen, should you be using it to tap between pages or navigate, will be treated just like your finger. However, if you tap on it, you’ll open the writing toolbar.
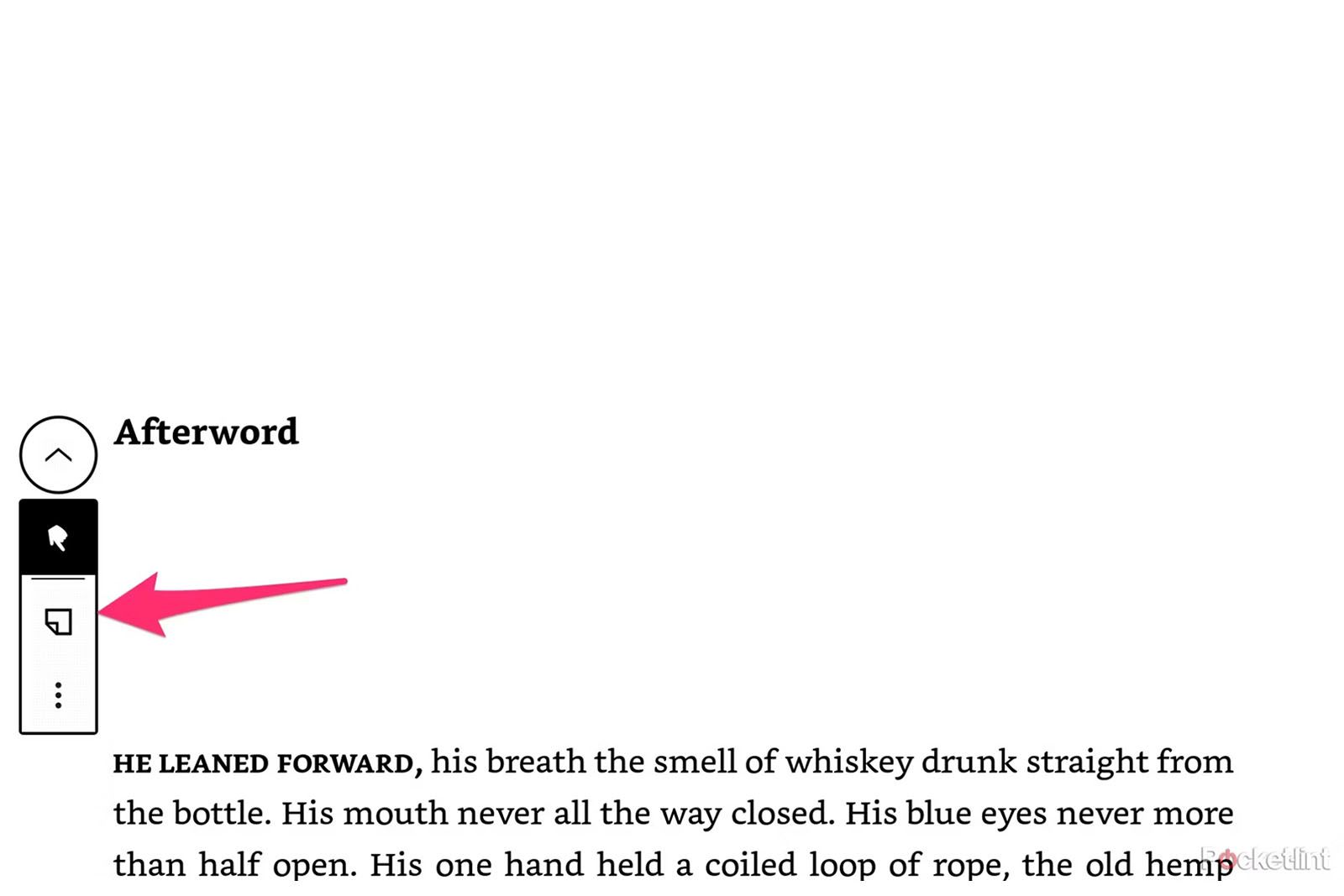 How to create a note on Kindle Scribe
How to create a note on Kindle Scribe
Open the writing toolbar
When you open the writing toolbar, you’ll see a couple of options. There’s the hand with the finger pointing down, indicating your Pen won’t have any writing capabilities, and then there’s a small sticky note button, along with a menu button.
To create a note within a book or document on your Scribe, tap on the button to expand the writing toolbar.
Tap the sticky note icon
Next, tap on the sticky note icon. With the icon selected, anytime you tap on the Scribe’s display with your finger or a Pen, a Sticky Note icon will be placed within the text of the book, and a window will show up, waiting for you to write in your thoughts or ideas.
Move the note box
You can also tap on the three-dot menu button to move the note box to the top of the bottom of the screen.
Auto-saving notes
As you write, you’ll see a saving indicator in the top-right corner, letting you know that the note has been backed up to your Amazon account. When you’re done writing, tap on the X in the top-right corner of the screen.
Edit your notes
You can open any sticky note you see with a tap to easily see what’s in it or add to it. When entering a note, the writing toolbar expands to give you more tools and pen styles, just like you have access to when taking notes in a notebook.
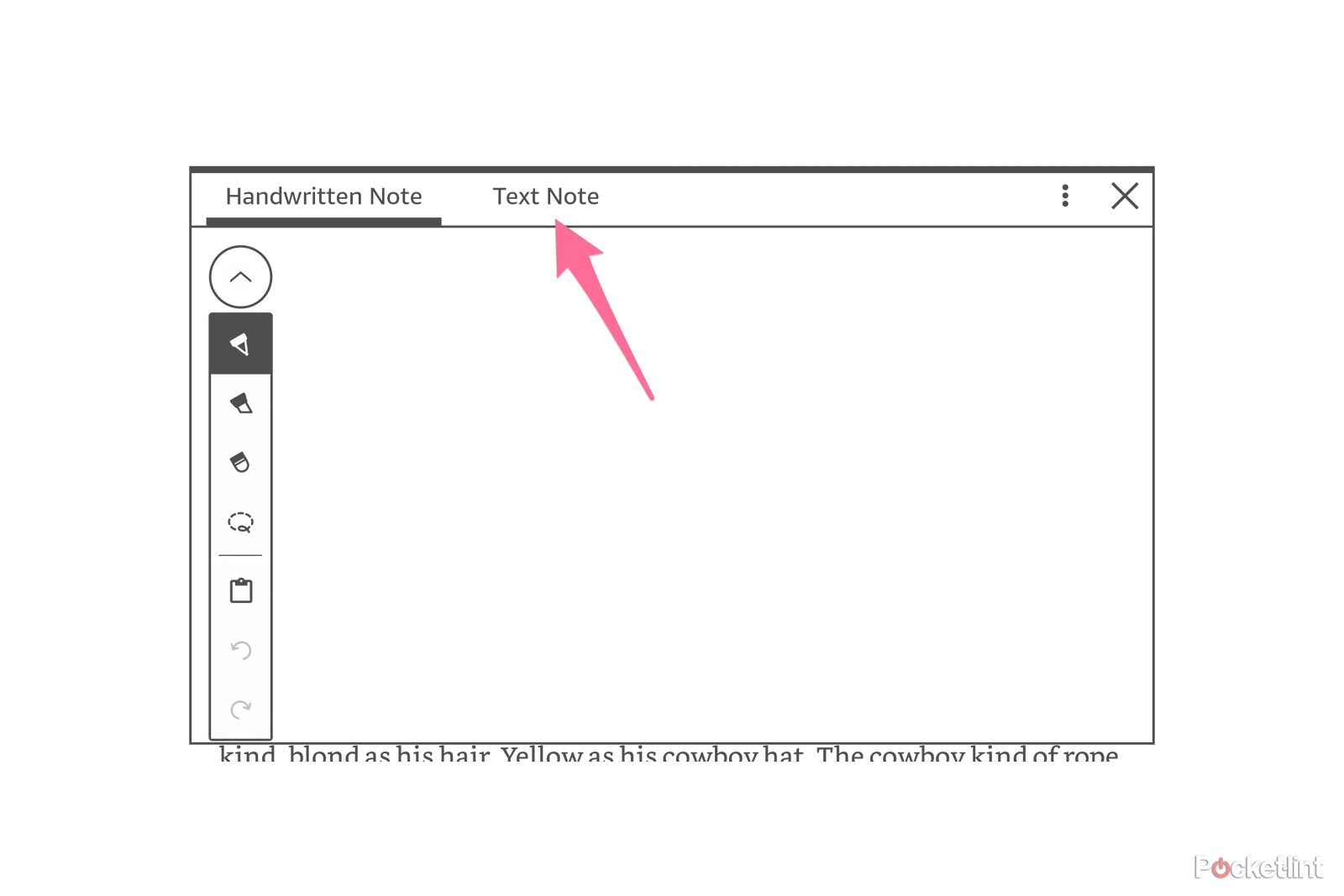 How to type a note (instead of using the Pen)
How to type a note (instead of using the Pen)
Don’t want to use the Pen to write out a note? You can use the Scribe’s on-screen keyboard to type it out if you’d prefer.
To do so:
- You’ll need to select the sticky note icon from the toolbar and touch the screen with your finger or Pen on the spot where you want the note to be.
- When the Handwritten Note box shows up, instead of writing inside of it with the Pen, tap on the Text Note button at the top of the window.
- The bottom of the screen will display a digital keyboard that you can then use to type a note.
- When you’re finished, tap on the X in the top-right corner.
Keep in mind an e-ink display like what the Scribe uses doesn’t have a tremendously fast refresh rate, so it may feel like there’s a lot of lag while typing; that’s expected. You’ll just need to type slowly. Real slow.
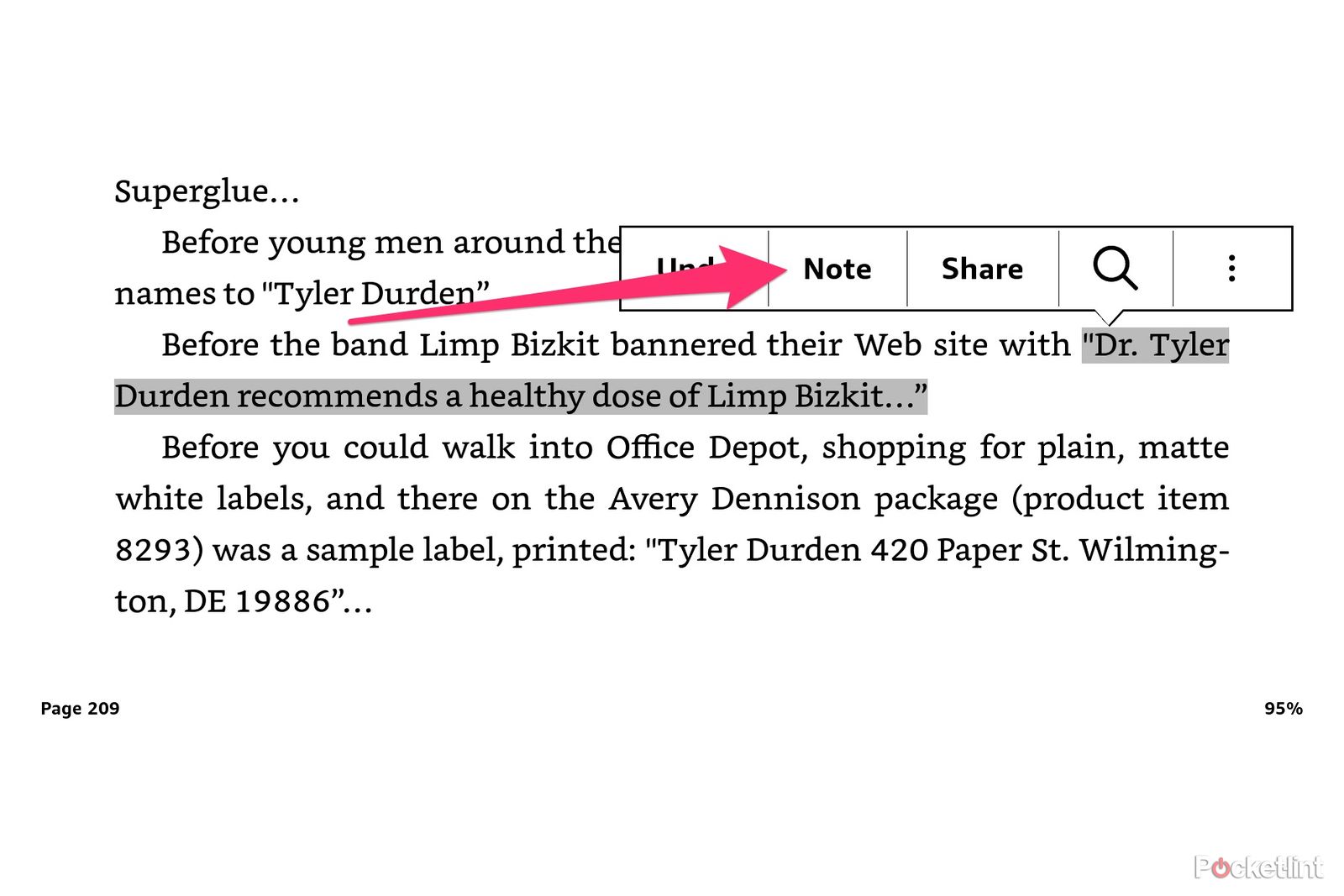 How to add a note to highlighted text
How to add a note to highlighted text
There’s another way to add a note to a book; the process should be familiar to any longtime Kindle user. If you’ve ever highlighted any text in a Kindle book, you’re already a pro at using this tool. To start:
- Use your finger or the Pen (as long as Sticky Note mode isn’t selected) to highlight text in the book you’re reading.
- When you’re done, you’ll see a small menu show up just above the highlight. One of the options in that menu will be Note; select it.
- A handwritten note field will then show up, also giving you the option to enter a Text Note.
- When you’re done, tap the X in the corner of the note window.
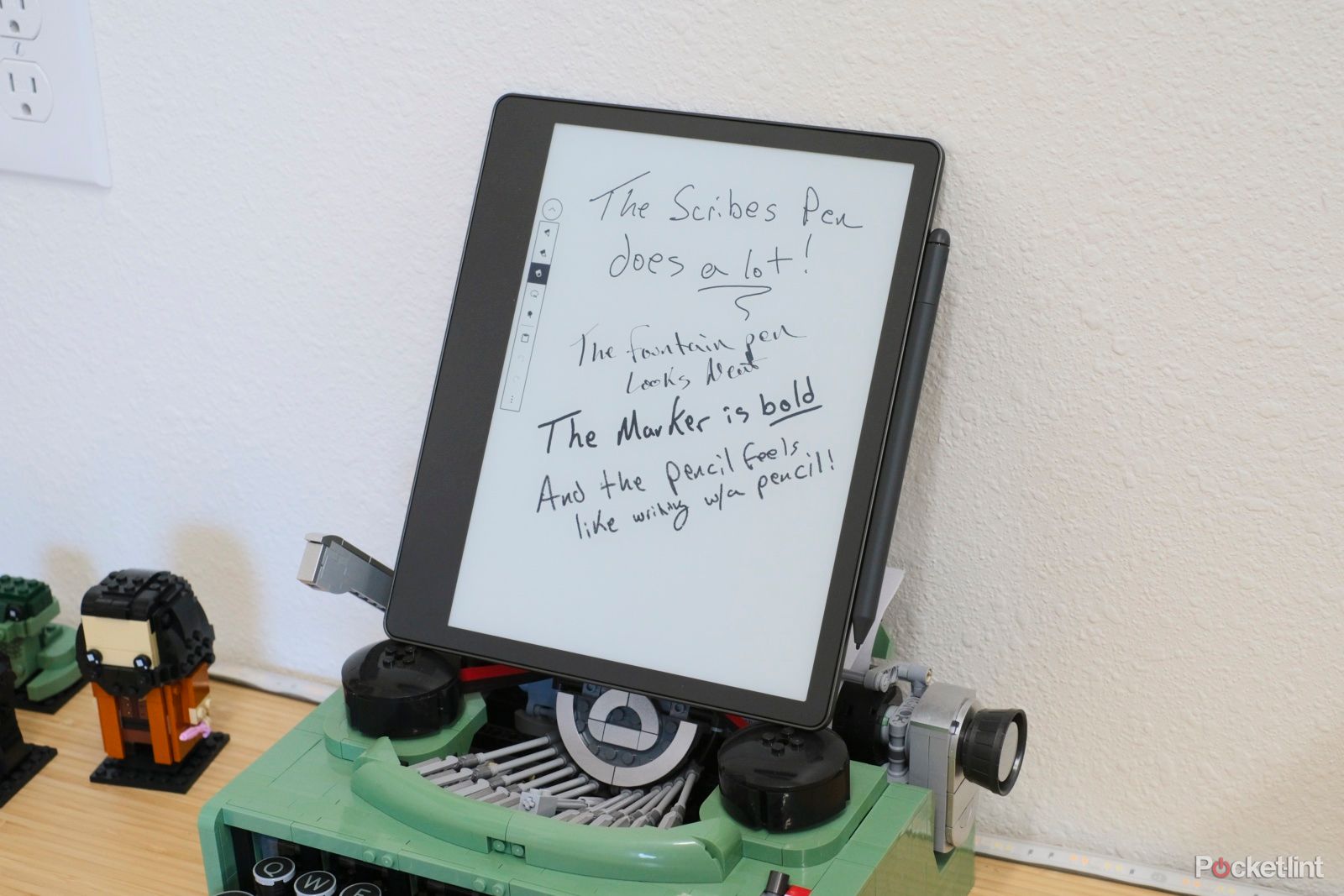
I get way more out of my Kindle Scribe’s pen with these 3 tricks
Regardless of whether you have Basic Pen or Premium Pen for Scribe, you should know these three tips and tricks to actually get the most out of it.
How to view, export, or share your notes
Alright, you’ve read a great book, taken a ton of notes, and now it’s time to go back and reflect on what you learned or specific moments in the book. Instead of scrolling through each page and looking for the small sticky note icon, you have a few streamlined options to quickly view and export your notes.
Find and view your notes
To view a list of notes, open the book you left them in:
- Tap on the top portion of the screen.
- A small menu will display with several icons.
- Find and tap on the icon that looks like a notebook with a bookmark on it. It should be the third icon from the left.
A list of all of your notes, including highlights, notes added to highlights, handwritten notes or typed-out thoughts, will then show up in one, easy-to-scroll list. Each one has a link back to the specific part of the book where the note was left. If it was created based on a highlight, then you’ll also see the highlighted text visible.
Share or export your notes
Tap the share button in the top-right corner of the screen to send the notes to your Amazon email address or another email address of your choosing. Viewing notes left on a document works the same way, complete with a sticky note icon when you share the document to let the person know where you left the note.
The bad part about exporting your notes? You can only see the page of the book the note was created on, and that page number will undoubtedly change based on which device the person is reading the book on.
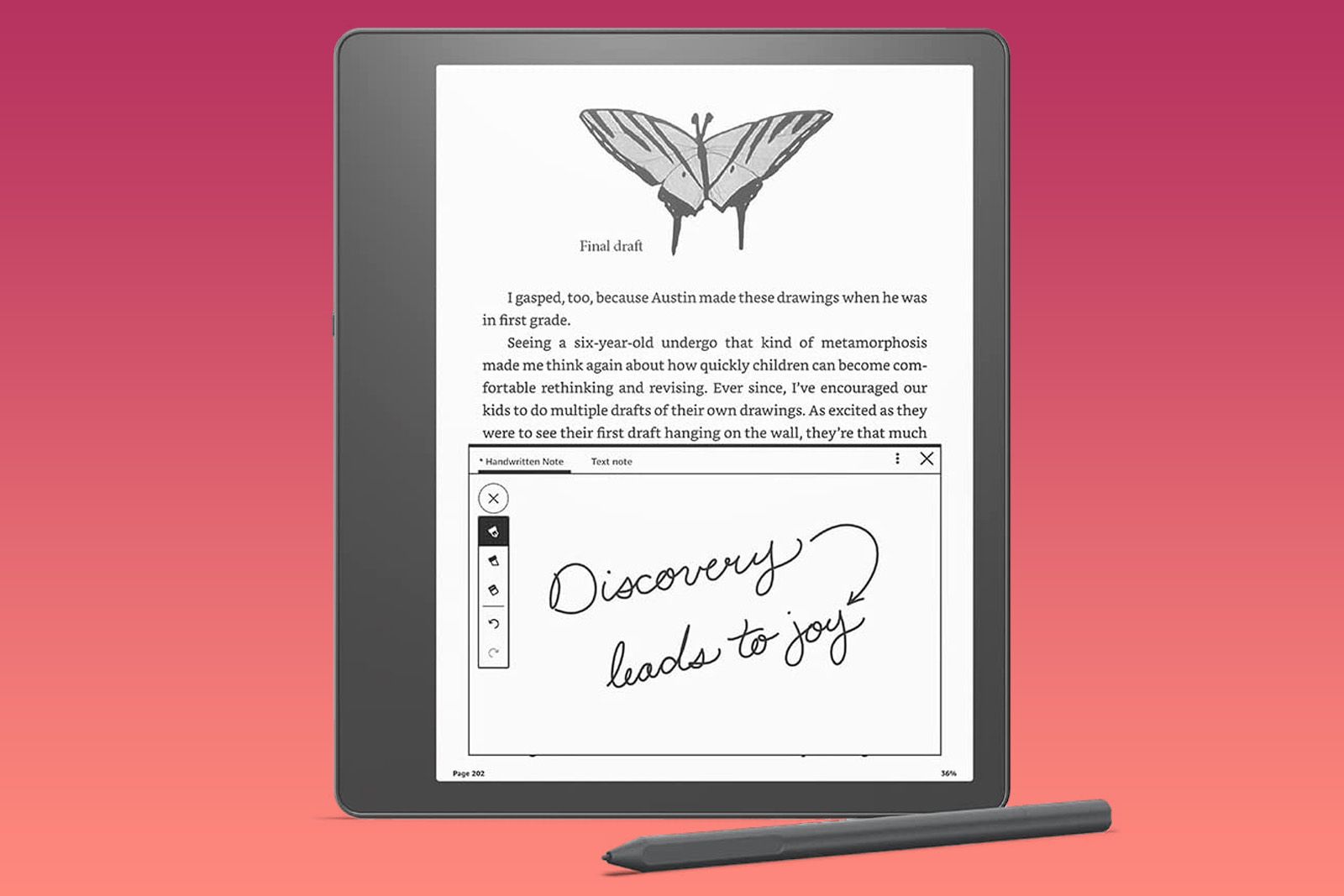
Amazon Kindle Scribe
$240 $340 Save $100
Want to know more?
We have plenty more Kindle Scribe tips and tricks, if you’re looking for that kind of thing.
Trending Products

Cooler Master MasterBox Q300L Micro-ATX Tower with Magnetic Design Dust Filter, Transparent Acrylic Side Panel…

ASUS TUF Gaming GT301 ZAKU II Edition ATX mid-Tower Compact case with Tempered Glass Side Panel, Honeycomb Front Panel…

ASUS TUF Gaming GT501 Mid-Tower Computer Case for up to EATX Motherboards with USB 3.0 Front Panel Cases GT501/GRY/WITH…

be quiet! Pure Base 500DX Black, Mid Tower ATX case, ARGB, 3 pre-installed Pure Wings 2, BGW37, tempered glass window

ASUS ROG Strix Helios GX601 White Edition RGB Mid-Tower Computer Case for ATX/EATX Motherboards with tempered glass…