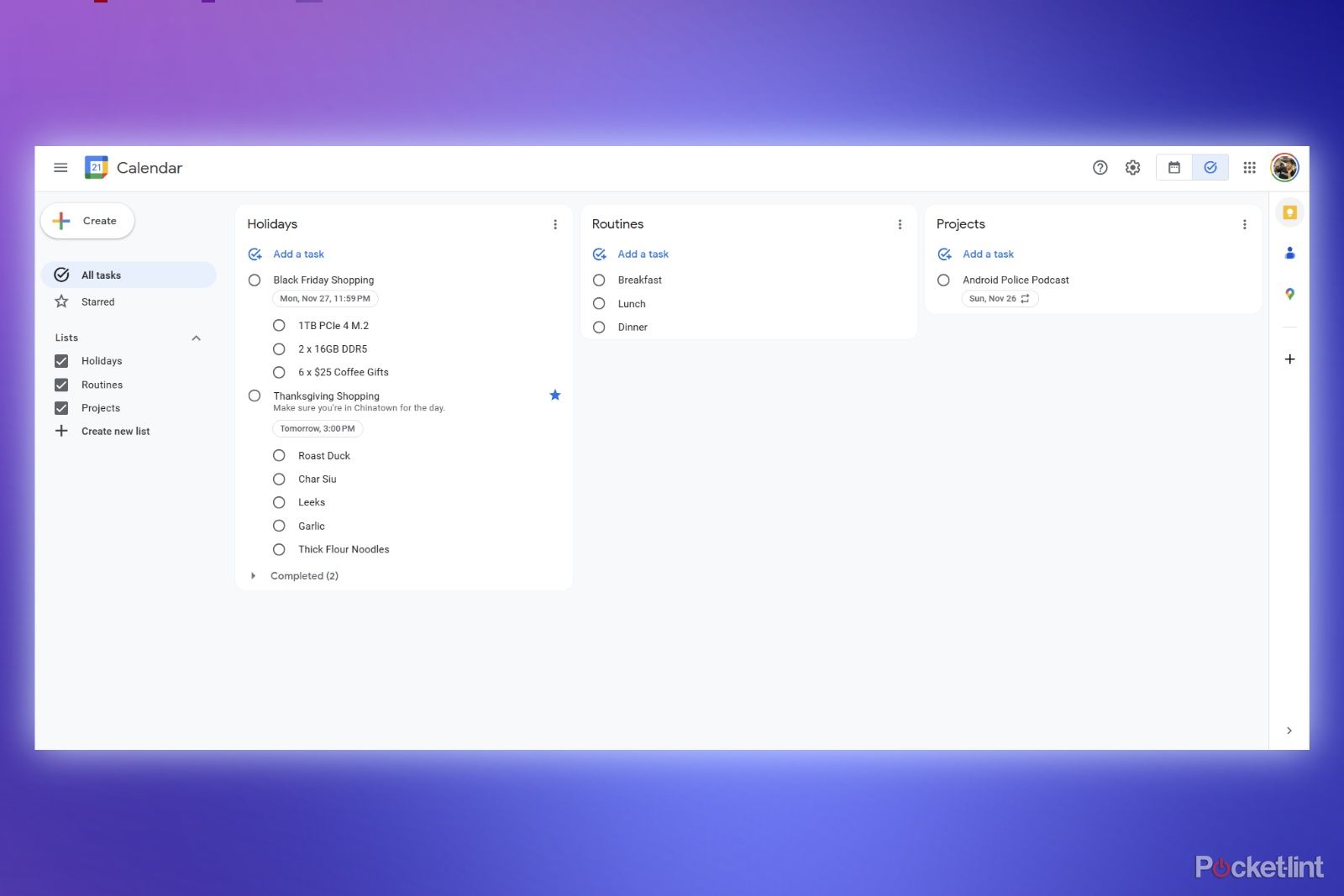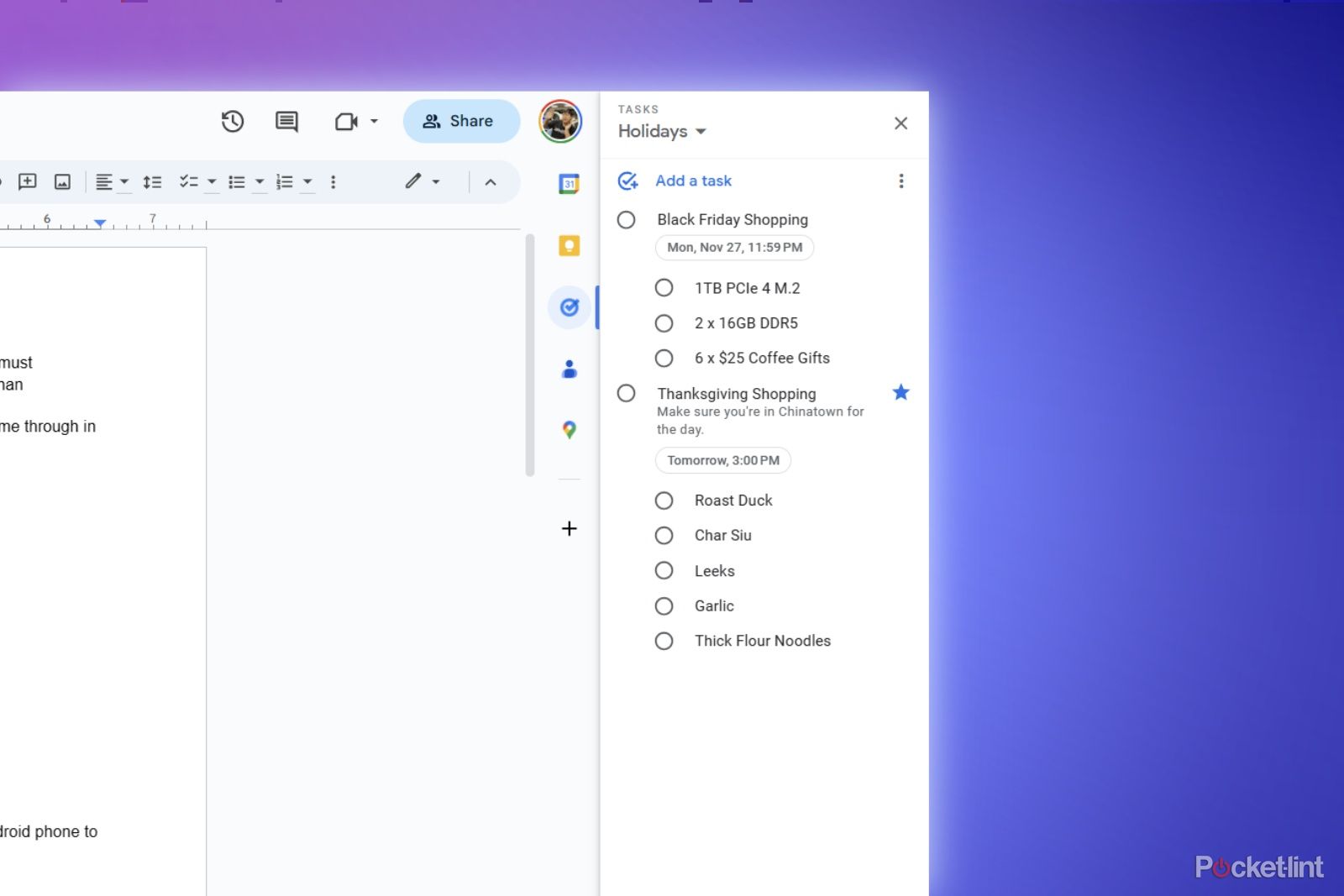Key Takeaways
- Google Tasks is a to-do app within Google Workspace apps that lets you create and manage tasks and sub-tasks with deadlines and recurring status.
- You can easily navigate and manage your tasks on the mobile app, including creating lists, marking tasks as completed, and adding sub-tasks.
- Google Tasks integrates with Gmail, Google Calendar, and other Google apps, allowing you to create tasks based on emails, view tasks in your calendar, and receive notifications for task deadlines.
Fancy yourself a grand taskmaster? No, not you, Greg Davies. We’re talking about folks who might (or might not) be using apps like Todoist or Wunderlist with big productivity milestones all neatly lined up and at the top of their minds. If you’re a big-time Google user spread across Gmail, Google Calendar, and the Google Workspace apps, you might be missing out if you’re not on Google Tasks instead. We’ll explain its great integrations and the ins and outs of this checklist aid.
What is Google Tasks?
If the introduction to this piece didn’t set it up for you, Google Tasks is a to-do app that lets you assemble lists of tasks and sub-tasks that you’d like to keep an eye on and then check off when you’ve completed them. Those tasks and sub-tasks can be assigned deadlines and recurring status if needed. It’s available on desktop exclusively within Google Workspace apps such as Docs, Sheets, Slides, Meet, and others – we’ll get to the details later in this piece. – as well as in mobile app flavors from the Google Play Store and App Store.
How do I manage tasks in Google Tasks?
We’ll focus on the mobile app in explaining how Google Tasks operates, but it should operate mostly the same way on desktop.
The hierarchy of operations starts with creating lists, then building tasks and nesting sub-tasks into them. Each task or sub-task can be starred for priority access. You can tap on the item’s checkbox as you complete each sub-task. The parent task is also checked off once all the sub-tasks are checked off. Completed sub-tasks and tasks are siloed off at the bottom of the list. You can mark tasks uncompleted from there or clear out the section with a single button tap.
Lists appear in a one-row carousel at the top of the screen, where you can hop between them and add a new one as needed. At the left-most position is a list dedicated to all your starred tasks, regardless of which list they originate from. Sitting at the bottom of the screen is the taskbar, with which you’ll be able to do the following things by tapping on the icons as listed from left to right:
- The Lists button also lets you navigate between lists or create a new one but with a drop-down menu.
- The Sort button lets you sort your tasks by date or starred status.
- The three-dot button helps you manage the list you’re currently viewing. You can rename or delete the list or all completed tasks.
- The Plus button is for creating tasks and sub-tasks.
When you create a new task, you’ll be asked to give it a name. Another set of icons appear that let you do the following:
- The first button lets you add a detailed description of the task.
- The clock button will let you set a deadline and/or recurring status for the task. By following the on-screen UI, you can set times down to the minute or have a task repeat with frequencies ranging from days to years up to an end date or after a certain number of occurrences.
- The star button stars the task.
Once a task is saved, you can tap on the list’s respective item and then add sub-tasks as necessary. These sub-tasks can be detailed and starred like you can with tasks. They can also have individual deadlines as well. They can not, however, be set as recurring sub-tasks.
How does Google Tasks integrate across my other Google apps?
Google Tasks has links with Gmail, Google Calendar, and Google Workspace apps, including Docs, Sheets, Slides, and others, so that your tasks may appear on those surfaces in the right contexts or that a task can be created from those places.
On Gmail, you can select Add to Tasks on desktop (the same button is hidden behind the three-dot context menu on mobile) to create a task based on your communications. By default, the task name will be populated with the message’s subject line. You’ll also see a link to the Gmail message from the task item in the Google Tasks app.
On Google Calendar, you’ll see Google Tasks items appear in your timeline if you’ve assigned them a deadline or recurring status. Calendar can notify you when task deadlines are coming up and when you are overdue on completing them. You can mark standalone tasks complete within Calendar. If a task has nested sub-tasks, you must mark those off in the Tasks app.
With the mobile Calendar app specifically, you’ll want to be aware of some key settings related to the Tasks integration. You’ll find them by pulling the left-side pane in Calendar, scrolling down, and selecting Settings, then General. Here’s what they are:
- When Show completed tasks is toggled on, you will see completed tasks remain on your calendar. Toggle the feature off if you don’t want to see them in your past calendar.
- Tasks notifications is a shortcut that brings you to the notification settings for the Google Tasks app, where most time-related task notifications come from.
- On the other hand, Tasks overdue notifications are handled by Google Calendar and, thus, are accessed with a separate shortcut.
On desktop, Calendar has a full-fledged Tasks view that you can access by flipping the Calendar-Tasks toggle near the page’s top-right corner. You’ll be able to create and manage lists, tasks, and sub-tasks right from this view.
Across Google Workspace apps on desktop (not mobile), Google Tasks is an applet that hangs around on a pane at the right side of your screen. At the same time, you’re in an item-specific view – whether that’s a document you’re working on or a Google Meet call you’re chipping into. Just as with the Tasks view in the desktop version of Calendar, you’ll also have the full suite of task management actions here, but with just one list visible at a time.
What’s with all these random old tasks and reminders in my Google Tasks?
Google used to support setting reminders and creating tasks from various surfaces, including Google Search and Google Assistant. Reminders and tasks were separate entities with different settings that users could modify. This functionality existed for several years but was phased out before a full migration of these reminders and tasks to the Google Tasks entity back in June 2023 (via Android Police). If you haven’t been using Tasks but have previously created reminders and tasks with Google, you’ll find them in your home view on Tasks – completed reminders and tasks can be found in the Completed section.
Trending Products

Cooler Master MasterBox Q300L Micro-ATX Tower with Magnetic Design Dust Filter, Transparent Acrylic Side Panel…

ASUS TUF Gaming GT301 ZAKU II Edition ATX mid-Tower Compact case with Tempered Glass Side Panel, Honeycomb Front Panel…

ASUS TUF Gaming GT501 Mid-Tower Computer Case for up to EATX Motherboards with USB 3.0 Front Panel Cases GT501/GRY/WITH…

be quiet! Pure Base 500DX Black, Mid Tower ATX case, ARGB, 3 pre-installed Pure Wings 2, BGW37, tempered glass window

ASUS ROG Strix Helios GX601 White Edition RGB Mid-Tower Computer Case for ATX/EATX Motherboards with tempered glass…