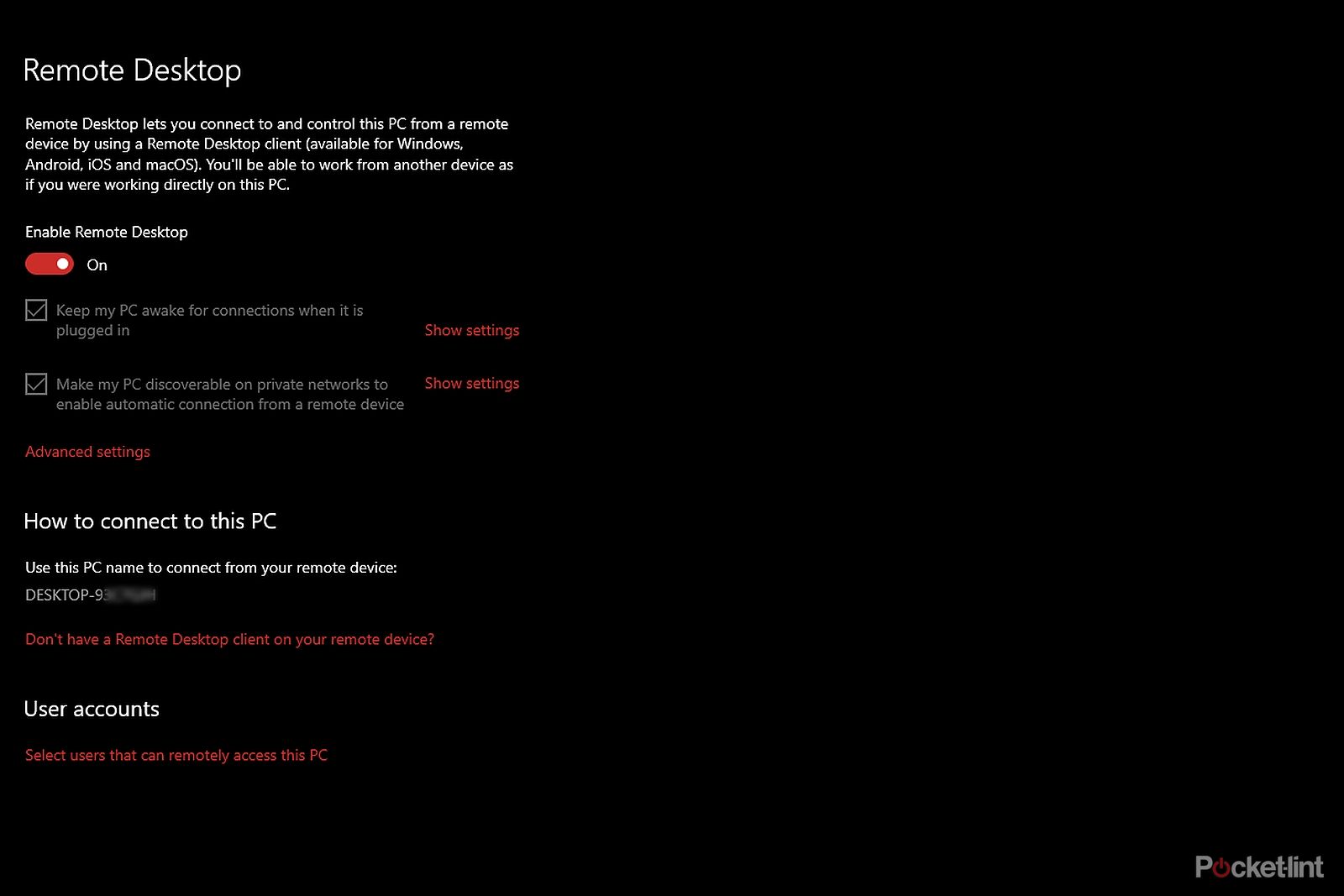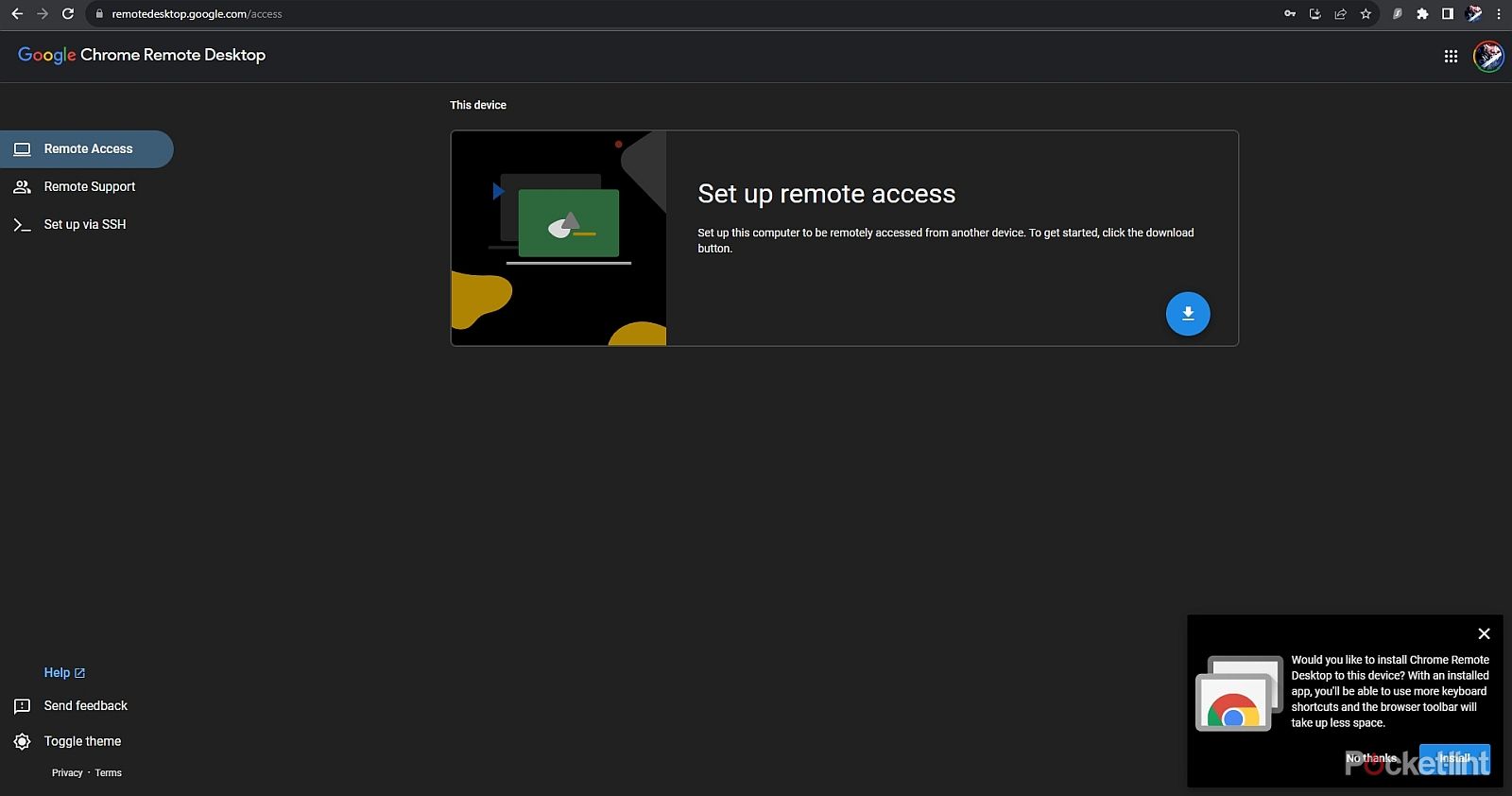Key Takeaways
- Remote desktop allows you to access your PC’s files and applications from another device.
- Microsoft Remote Desktop works best when you’re on the same network as the remote PC.
- Chrome Remote Desktop can work on different networks but has some limitations.
Ever needed to log in to your home or work PC while you were away? Perhaps to see a document, the results of a stress test, the status of your downloads, or the output of your program? You can use remote desktop features to access your PC’s files and applications when you’re outside or even just in the other room. Here, we have all the details you need to be able to use a remote desktop on Windows 11 and Windows 10 PCs.
A remote desktop can be used to access a remote PC host (which can be either a desktop or laptop) from a client – which can be another PC, Android, or iOS device. We detail two popular methods for Windows PCs here – using either Microsoft Remote Desktop or Google’s Chrome Remote Desktop.
In all cases, a major caveat of remote desktop access is that the PC you want to access remotely must be powered on and booted up, and not even in a sleep state. You cannot turn it on or bring it out of sleep remotely. This implies a certain forethought on the part of the user, of leaving the machine on so that it can be accessed at a later stage – from a distance.
Another thing to note is that Microsoft’s Remote Desktop works great if you’re on the same network as the PC you’re trying to connect into remotely. If you’re on an outside network, you will either need to set up port forwarding on your router or use a Windows-level VPN connection. For more information, refer to Microsoft’s support page. Note that Chrome Remote Desktop works easily on a different network, but is slightly limited compared to Microsoft Remote Desktop.
How to use Microsoft Remote Desktop for Windows 11 or Windows 10 PCs
Unfortunately, with this method, you will need to be running Windows 11 Pro or Windows 10 Pro on the machine you want to access remotely. The Home versions of the two operating systems do not support Microsoft’s Remote Desktop functionality. However, you can still use Chrome Remote Desktop on those computers – head to the next section in case you have a Windows 11 Home or Windows 10 Home machine.
You can check which version of Windows you’re running by visiting the About section of your computer – press the Windows key + Pause Break, or by going to Start > Settings and then opening System, and then navigating to the About tab. On Windows, you can also use the Microsoft Remote Desktop Assistant to quickly set things up for you. The tool even creates QR codes, shares credentials PC Name and username, and creates a connection link as a file – all of which help the client machine quickly connect to the remote PC.
How to set up your host PC to allow remote connections:
- Visit Start > Settings, then find and open the System section. Here you will need to navigate to the Remote Desktop tab on the left side. In this section, you need to turn on the “Enable Remote Desktop” toggle, and then choose “Confirm” from the pop-up window.
- Your PC is now enabled to allow remote connections. You should also see two options which can be modified by visiting the “Show settings” link alongside each.
- These two options are “Keep my PC awake for connections when it is plugged in” (modifiable via the “Power & Sleep” settings), and “Make my PC discoverable on private networks to enable automatic connection from a remote device” (modifiable via “Advanced sharing settings”).
- Only the former is necessary if you want to access the PC remotely via the Microsoft Remote Desktop app, while the latter is if you want to access it via a private network. In case the “Keep my PC awake for connections option when it is plugged in” option is not ticked, click the “Show settings” link and under Power & Sleep, choose “Never” in the Sleep dropdown menu. You can keep the Screen setting unchanged, to turn off after a set amount of time.
- Back on the Remote Desktop page, you will also see your PC’s name under the “How to connect to this PC” heading. Make a note of that PC name, because you will need it to access the system.
- You can also select which user accounts can remotely access the PC, under the User Accounts section.
How to access your remote PC on another device
Now, let’s look at the steps you’ll need to access the remote PC on another device. We’ve outlined steps for Windows, Mac, Android, iOS, and ChromeOS devices. As we mentioned, if you intend to access the remote PC from an outside network, you’ll need to add steps of port forwarding or using a VPN.
- Download the Microsoft Remote Desktop app on the platform you want to access your remote PC on. Note that Windows 11 and Windows 10 have a built-in Remote Desktop Connection app, so you can just search for that via Start, open it, type the name of the PC you want to connect to, and then select “Connect.” You may need to enter your Windows username and password to log on. The username may be in the format [PC name]\[Windows username].
- If you aren’t on Windows, open the Microsoft Remote Desktop client app (download links are below). Click on the “+” symbol or “Add” button. Choose “Add PC.” If the remote PC’s name shows up on the PC Detection pop-up, then select it, otherwise, select “Add manually.” Type the PC name in the first field, and save. You can choose options here, like access to a remote PC’s microphone, camera, storage, and clipboard.
- Back on the main screen of the Microsoft Remote Desktop app, under the PCs tab, you can now select the newly added remote PC. If you’re asked for a Windows username and password when trying to connect, use this format: [PC name]\[Windows username], along with the associated Windows password.
Here are the links to download Microsoft Remote Desktop client apps for all supported platforms:
How to use Chrome Remote Desktop for Windows 11, Windows 10, Mac or Linux PCs
Chrome Remote Desktop may not be as powerful as Microsoft Remote Desktop when it comes to features like audio, microphone, and camera redirection, but it does let users transfer files and synchronise Clipboards. It works on both Home and Pro versions of Windows, as well as on Mac and Linux. It also takes no added effort to be able to access your remote PC from an outside network. One caveat is that the Chrome browser needs to either be running or, at least, running in the background for the connection to complete.
Just like the other method, you need to first ensure that your remote PC host is configured to accept remote connections:
- Open the Chrome browser.
- Navigate to remotedesktop.google.com/access. You’ll be asked to sign in to your Google account.
- Under the “Set up Remote Access” section, click “Download” to download the Chrome Remote Desktop app. Once it’s downloaded, click on the Accept & Install button.
- You may need to enter your PC password to give access to Chrome Remote Desktop, and it may also prompt some changes in security settings.
- You will then need to choose a name for the PC, click “Next”, and then set a PIN of at least 6 digits.
Now, you can access the remote PC via the Chrome Remote Desktop app for Android and Chrome Remote Desktop app for iOS, or via your browser on Windows, Mac, ChromeOS, and Linux machines.
Here are the steps to connect to your remote PC via Android/ iOS apps:
- Open the Chrome Remote Desktop app, and sign in using the same Google account you used in Step 2 to set up Chrome Remote Desktop on your remote PC.
- Under the Remote Access section, you should see the name of the remote PC you just configured. Tap it to start connecting. You will be asked to enter the PIN you chose earlier.
- That’s it, you’re now connected.
Here are the steps to connect to your remote PC via browser on Windows, Mac, Linux, and ChromeOS:
- Open the Chrome browser.
- Navigate to remotedesktop.google.com/access, and make sure you’re signed in to the same Google account that you set up on your remote PC.
- Navigate to the “Remote Access” section, and you will see the name of your remote PC. Tap on it, and you will be asked for a PIN to connect, and then tap the arrow.
- That’s it, you’re connected.
Trending Products

Cooler Master MasterBox Q300L Micro-ATX Tower with Magnetic Design Dust Filter, Transparent Acrylic Side Panel…

ASUS TUF Gaming GT301 ZAKU II Edition ATX mid-Tower Compact case with Tempered Glass Side Panel, Honeycomb Front Panel…

ASUS TUF Gaming GT501 Mid-Tower Computer Case for up to EATX Motherboards with USB 3.0 Front Panel Cases GT501/GRY/WITH…

be quiet! Pure Base 500DX Black, Mid Tower ATX case, ARGB, 3 pre-installed Pure Wings 2, BGW37, tempered glass window

ASUS ROG Strix Helios GX601 White Edition RGB Mid-Tower Computer Case for ATX/EATX Motherboards with tempered glass…